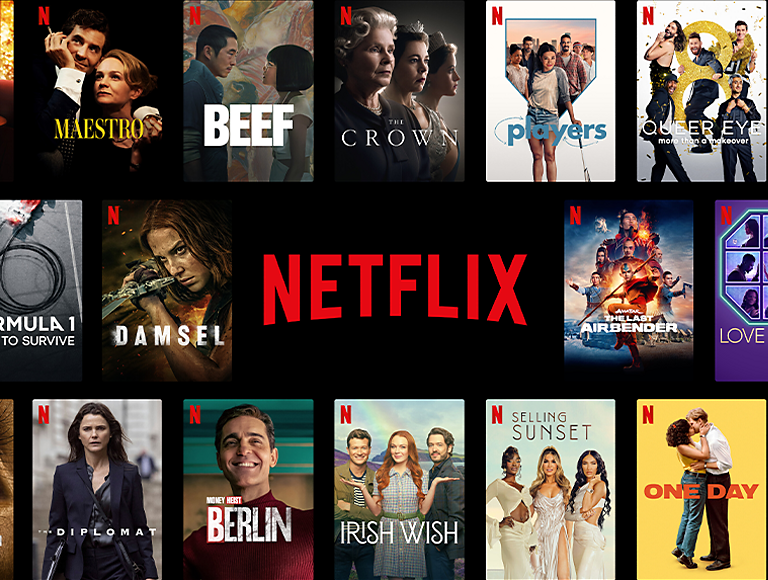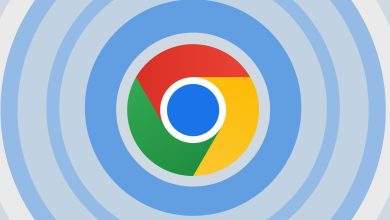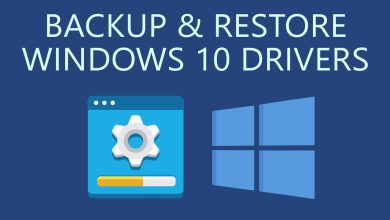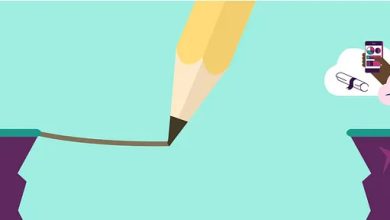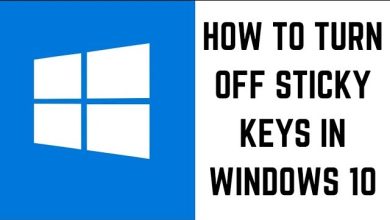How to make Netflix shows look their best in your browser
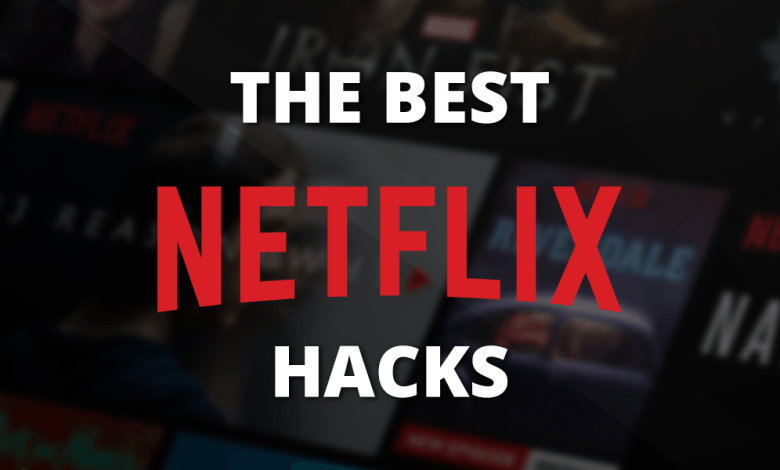
Why Quality Matters
Good video quality enhances your viewing experience by:
- Making visuals sharper: High-definition video looks clearer and more lifelike.
- Improving detail visibility: You can appreciate the fine details of cinematography.
- Reducing strain on the eyes: Crisp visuals are easier to watch for extended periods.
Netflix offers different video qualities, depending on your internet speed, device, and subscription plan. Let’s go over how to adjust the settings for optimal viewing.
1. Check Your Internet Connection
The quality of Netflix shows is highly dependent on your internet speed. Netflix recommends the following speeds for different qualities:
- Standard Definition (SD): 3 Mbps
- High Definition (HD): 5 Mbps
- Ultra High Definition (4K): 25 Mbps
To ensure smooth streaming, you can check your internet speed by visiting a speed test website like Speedtest.net.
2. Use the Right Browser
Not all browsers support the same video quality. For the best experience, use one of these recommended browsers for streaming Netflix:
- Google Chrome
- Microsoft Edge
- Mozilla Firefox (with limitations)
- Safari (for macOS users)
However, some browsers may limit streaming resolution based on your system or browser settings.
3. Update Your Browser
Ensure your browser is up to date to get the best possible performance. Browser updates often improve compatibility with streaming services, including Netflix, and ensure better video quality and security. You can check for updates by going to the browser’s settings and selecting the update option.
4. Enable High Definition Streaming
To enjoy high-definition content on Netflix, you need to ensure your browser is configured to support HD streaming. Here’s how you can enable the highest quality:
For Google Chrome
- Type
chrome://flagsin the address bar and press Enter. - Search for “HDR” and ensure “Enable HDR” is turned on.
- Restart Chrome for changes to take effect.
This will enable the browser to support higher-definition content, including HDR if your system supports it.
For Microsoft Edge
- Open Edge and go to Settings > System and performance.
- Under Streaming media, make sure that High definition (HD) streaming is enabled.
For Firefox
Firefox supports HD content but may require you to install an additional plugin to unlock higher resolutions. To stream in HD, ensure your Firefox version is updated to the latest and that the necessary plugin is active.
5. Upgrade Your Netflix Subscription
To stream in high definition or 4K, you’ll need to be subscribed to one of Netflix’s higher-tier plans:
- Standard plan: Streams in HD (up to 1080p).
- Premium plan: Streams in 4K (Ultra HD).
If you’re on the Basic plan, you’re limited to streaming in SD quality.
6. Adjust Video Playback Settings
By default, Netflix automatically adjusts the video quality based on your internet speed. However, you can adjust the settings to ensure the highest quality possible:
- Go to Netflix in your browser and sign in.
- Click on your Profile icon in the top-right corner.
- Select Account.
- Scroll down to Profile & Parental Controls and click on your profile.
- Under Playback Settings, select High under video quality.
This ensures that Netflix will stream content in the highest possible resolution available, given your internet speed and subscription.
7. Use a 4K-Compatible Monitor or TV
If you want to experience the highest quality, you’ll need a 4K-compatible monitor or TV and the appropriate hardware (such as a 4K-capable graphics card). Ensure your monitor supports HDR if you want to take advantage of Netflix’s HDR content.
8. Enable Hardware Acceleration
To reduce lag and improve video quality, enable hardware acceleration in your browser. This uses your computer’s graphics card to offload video processing, leading to smoother playback.
In Google Chrome:
- Open Chrome and go to Settings.
- Scroll down to Advanced and find the System section.
- Toggle on Use hardware acceleration when available.
- Restart Chrome.
In Microsoft Edge:
- Go to Settings > System and performance.
- Turn on Use hardware acceleration when available.
- Restart the browser.
9. Ensure Proper Graphics Drivers
Ensure your computer’s graphics drivers are up to date. Graphics cards that are outdated may struggle with high-definition or 4K video. You can update your drivers from the Device Manager or by visiting your graphics card manufacturer’s website (NVIDIA, AMD, or Intel).
10. Enable Dolby Vision and Dolby Atmos (If Available)
For supported Netflix content, enabling Dolby Vision (for enhanced HDR) and Dolby Atmos (for better sound) improves the overall experience. However, these features are only available on select devices and streaming plans. To check if your device supports them, visit the Netflix supported devices page.
Conclusion
Achieving the best possible viewing experience on Netflix requires optimizing both software and hardware settings. By following these steps—using the right browser, updating settings, and ensuring your internet speed is up to par—you can make Netflix shows look their best in your browser. With HD or 4K streaming, you’ll enjoy sharper, more vivid images and smoother playback, transforming your Netflix experience.