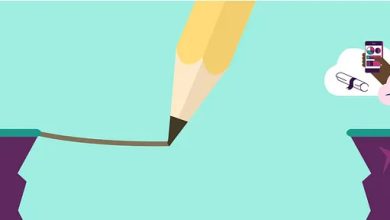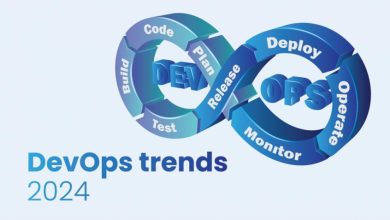How to disable ads for apps in Windows 11’s Start menu
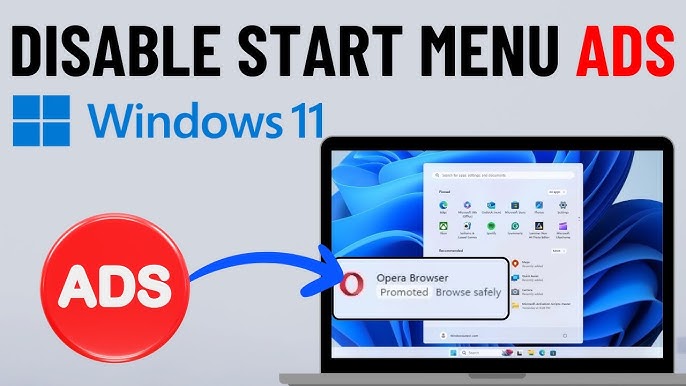
How to Disable Ads for Apps in Windows 11’s Start Menu
Windows 11’s Start menu is a great tool for quick access to apps and settings. However, some users may find the ads and promotional content displayed in the menu intrusive. These ads typically promote apps and services, often from Microsoft itself. Fortunately, you can disable these ads and enjoy a cleaner, less cluttered Start menu. Here’s how to do it.
1. Open Settings
First, you need to access your system settings.
- Step 1: Press the Windows key or click the Start menu button.
- Step 2: Click on the Settings gear icon (or press Windows + I) to open the Settings app.
The Settings app is where you’ll find most customization options for Windows 11.
2. Navigate to Personalization
Once you’re in the Settings menu:
- Step 1: Click on Personalization on the left-hand side.
- Step 2: Scroll down and click on Start to manage the Start menu settings.
This section allows you to change how the Start menu behaves and looks.
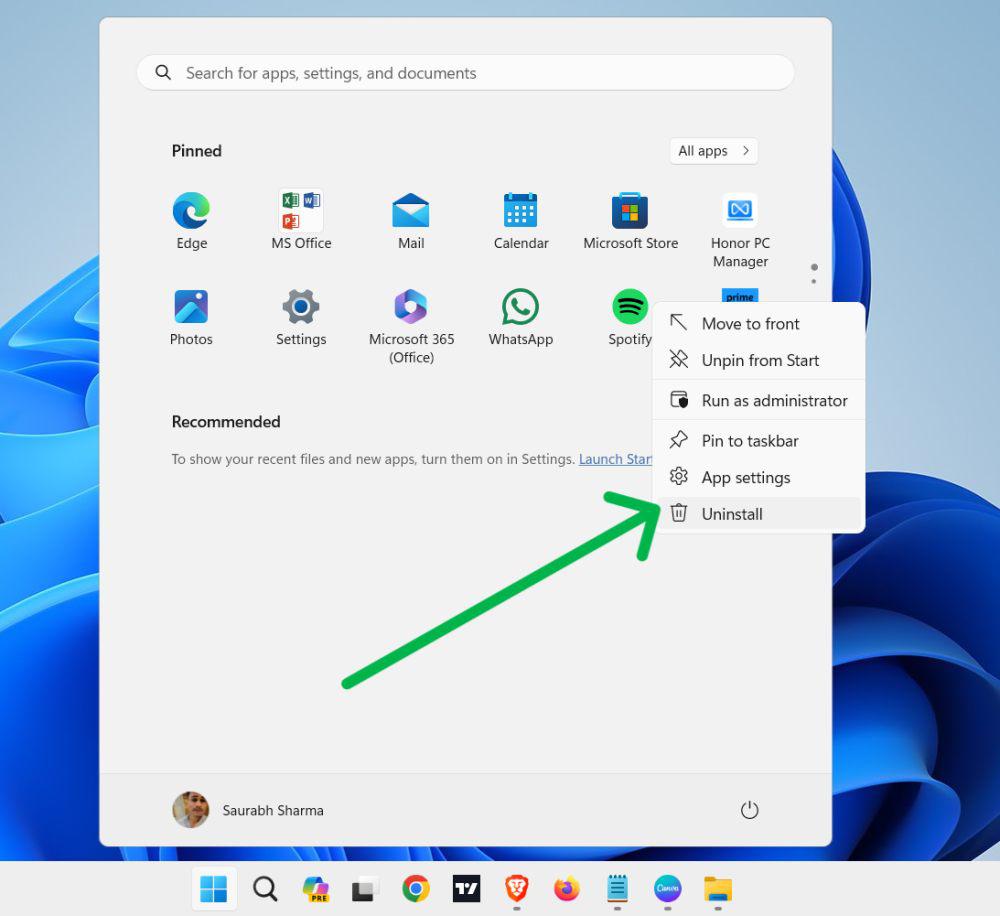
3. Turn Off “Show Suggested Content”
Within the Start menu settings, you’ll find an option to disable suggestions, which are essentially ads.
- Step 1: In the Start settings, locate the option that says “Show suggestions occasionally in Start”.
- Step 2: Toggle the switch to Off.
This will stop the display of promotional content in your Start menu, giving you a more streamlined experience.
4. Disable “Show Recently Added Apps”
While you’re at it, you might also want to disable the display of recently added apps, which can often feel like unnecessary clutter.
- Step 1: In the Start settings, find the “Show recently added apps” option.
- Step 2: Toggle it to Off.
This option removes the “Recently added” apps section from your Start menu.
5. Turn Off “Occasionally Show Suggestions in Start” for New Apps
To further limit unwanted content in your Start menu:
- Step 1: Open the Start menu.
- Step 2: Right-click any app or tile in the Start menu and select “More”.
- Step 3: Choose “Don’t show in Start” to remove it from the list of suggestions.
This will prevent specific apps from being suggested or pinned to your Start menu in the future.
6. Disable Live Tiles (Optional)
Windows 11 allows some apps to show “live tiles” in the Start menu. While not exactly ads, live tiles can sometimes display unwanted content. Here’s how to disable them:
- Step 1: Right-click any tile in the Start menu.
- Step 2: Choose “More”, then select “Turn live tile off”.
This action disables the animated content or updates that certain apps show in the Start menu.
7. Use a Local Account Instead of a Microsoft Account (Optional)
Sometimes, promotional content and ads are tied to your Microsoft account. If you’re still seeing ads despite turning off suggestions, consider using a local account instead of a Microsoft account.
- Step 1: Open Settings and go to Accounts.
- Step 2: Under Your info, select Sign in with a local account instead.
- Step 3: Follow the on-screen instructions to switch your account.
Switching to a local account can reduce the amount of personalization and suggestions you see, including ads.
8. Remove Apps You Don’t Need
Sometimes, the Start menu might show apps you don’t use, which can contribute to clutter. You can remove unwanted apps to keep your Start menu clean.
- Step 1: Right-click on any app or tile in the Start menu.
- Step 2: Select “Uninstall” to remove it from your system.
This action frees up space and ensures that the Start menu displays only the apps you actually use.
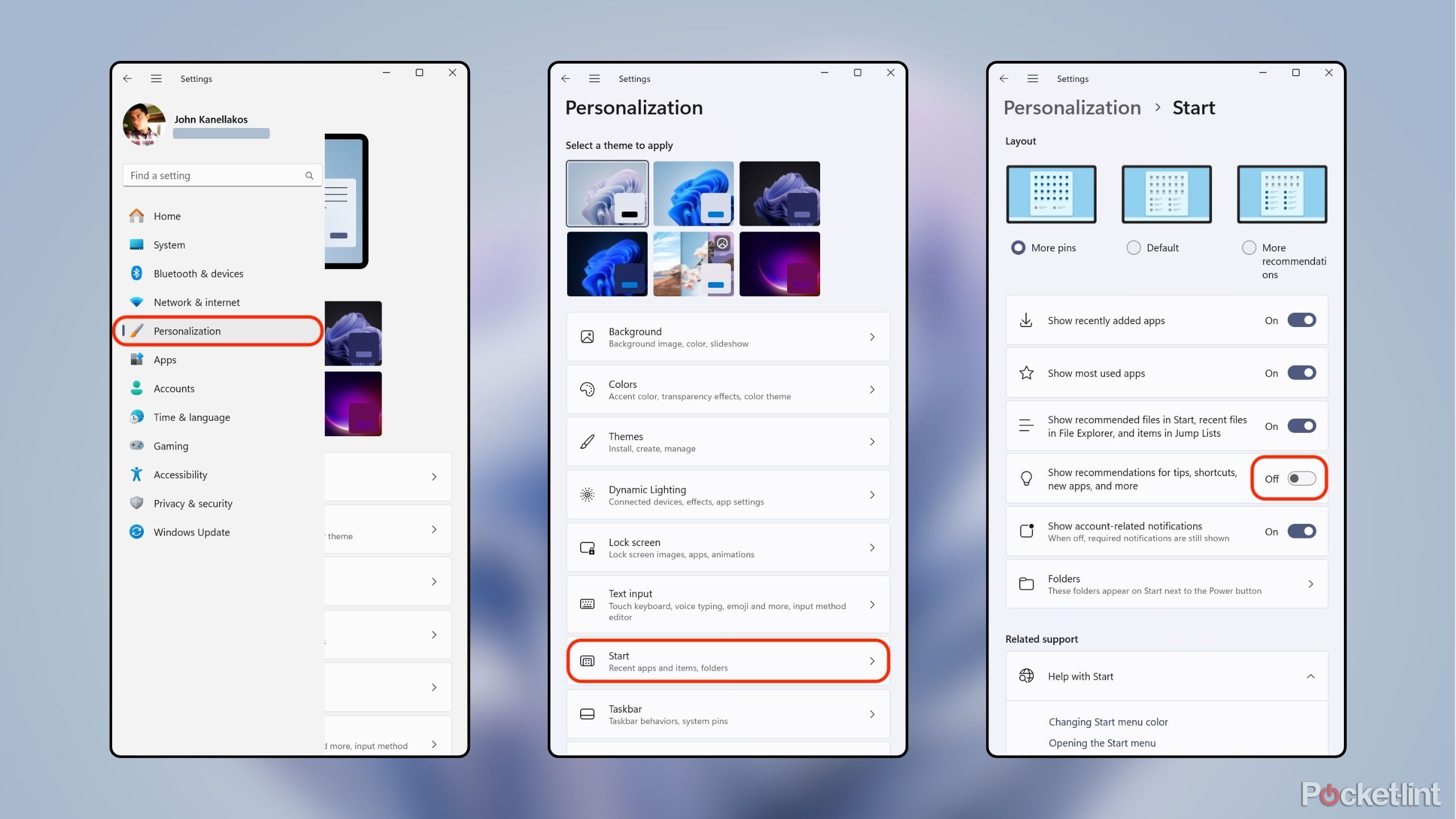
9. Use a Third-Party Tool (Advanced Option)
If you’re looking for more control over your Windows 11 interface, third-party tools like O&O ShutUp10++ or Winaero Tweaker allow you to fine-tune Windows features, including ads in the Start menu. However, using these tools requires caution, as they can alter system settings.
Make sure to back up your system before using any third-party tools to prevent potential issues.
Conclusion
Disabling ads in the Start menu of Windows 11 can significantly improve your experience by making the interface less cluttered and more personalized. By turning off suggestions, removing live tiles, and uninstalling unnecessary apps, you can enjoy a cleaner, ad-free Start menu. For those who want even more control, using a local account or third-party tools provides further customization options.