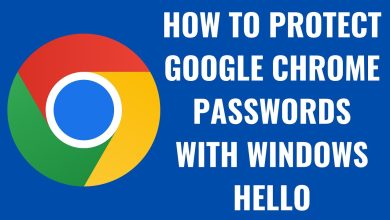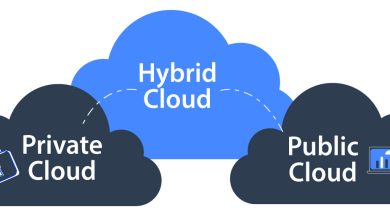The right way to run a laptop with the screen closed

The Right Way to Run a Laptop with the Screen Closed
Running a laptop with the screen closed may seem like a good way to save space or keep distractions at bay, but it can be tricky. When the laptop is closed, the operating system usually enters sleep mode or hibernation. However, there are situations where you might want to use your laptop with the screen closed, such as when connecting it to an external monitor, using it in a docking station, or when you prefer to operate it in a minimalist setup.
In this guide, we’ll show you how to safely run your laptop with the screen closed and what to consider to ensure optimal performance.

Why Run a Laptop with the Screen Closed?
There are a few reasons why users prefer to run their laptops with the screen closed:
- Using an External Monitor: Many people connect their laptops to external monitors for a bigger workspace or better display quality.
- Space Efficiency: If you’re working in a small area, closing the screen can help keep your workspace tidy.
- Docking Station Use: Docking stations allow you to connect your laptop to various peripherals like a keyboard, mouse, and multiple monitors, all while keeping the laptop screen closed.
- Preventing Distractions: Closing the screen can help you stay focused by reducing distractions from the laptop’s display.
How to Use Your Laptop with the Screen Closed
1. Change Power Settings in Windows
By default, closing your laptop screen will put it into sleep or hibernation mode. To run the laptop with the screen closed, you need to modify your laptop’s power settings.
Here’s how to do it:
- Press
Win + Xand choose Power Options. - On the left side, click Choose what closing the lid does.
- Under the When I close the lid section, you’ll see options for both On Battery and Plugged In.
- Change both settings to Do Nothing.
Once these changes are made, your laptop will continue running even when you close the lid.
2. Connect an External Monitor
For the best experience while using your laptop with the screen closed, consider connecting it to an external monitor. This way, you can still work or watch media on a larger display.
Steps to Connect an External Monitor:
- Plug your external monitor into the laptop’s HDMI, DisplayPort, or USB-C port (depending on your laptop’s available ports).
- Once connected, press
Win + Pto open the display settings. - Select Extend or Duplicate depending on how you want to use the monitor.
- After adjusting the display settings, you can close the laptop and continue using the external monitor as your primary display.

3. Use External Peripherals
When your laptop’s screen is closed, you’ll likely need to use an external keyboard and mouse to control it. These can connect through USB or Bluetooth, depending on your preferences.
Tips for External Peripherals:
- Wired Keyboard and Mouse: These are often more reliable and don’t require batteries or charging.
- Bluetooth Devices: Wireless keyboards and mice offer a more clutter-free setup and are easy to store when not in use.
- Docking Stations: If you’re using your laptop with an external monitor and other peripherals, a docking station is a great solution. It connects your laptop to all your devices with a single plug.
Things to Consider When Running a Laptop with the Screen Closed
1. Heat Management
Laptops are designed to dissipate heat through the body and screen. When the screen is closed, airflow is restricted, and the laptop may overheat. To avoid this, ensure that your laptop has adequate ventilation, and consider using a cooling pad if you’re running demanding applications.
2. Screen Health
Although your laptop may be able to run with the screen closed, prolonged use in this manner can sometimes cause pressure on the screen hinges. Be sure not to place heavy items on top of the laptop, and avoid putting it in a bag while it’s running to avoid unnecessary stress on the hinges.
3. Battery Life
Running a laptop with the screen closed doesn’t inherently drain the battery faster, but it may be working harder to support external displays and peripherals. Always monitor battery usage and consider plugging in your laptop when possible.
Benefits of Using Your Laptop with the Screen Closed
- More Workspace: By using an external monitor and closing the laptop, you get a larger screen without cluttering your desk with an extra device.
- Cleaner Look: A closed laptop can help reduce desk clutter, especially if you have a minimalist setup.
- Better Focus: With the laptop screen closed, you limit distractions, focusing entirely on the external display.
- Portability: When working in a fixed location, closing the laptop makes it easier to pack up and move the device if needed.
Common Issues and How to Fix Them
1. External Monitor Isn’t Detected
If your laptop isn’t detecting the external monitor after closing the lid, make sure the cables are securely connected. You may need to adjust the display settings by pressing Win + P and selecting the appropriate option.
2. Laptop Goes to Sleep Despite Settings
If your laptop still goes to sleep after you’ve adjusted the settings, make sure the changes are properly saved. Check that the Do Nothing setting is applied to both “On Battery” and “Plugged In.” Also, some laptops have specific manufacturer settings that override Windows settings, so check your device’s power options in the control panel.
3. Overheating
If your laptop is overheating with the screen closed, try using a cooling pad or adjusting the laptop’s position to allow more airflow. Ensure it’s resting on a hard, flat surface, and avoid placing it on soft surfaces like a bed or couch that may block vents.
Conclusion
Running a laptop with the screen closed is a convenient way to maximize desk space, reduce distractions, and streamline your setup. By adjusting your power settings, connecting an external monitor, and using external peripherals, you can work just as efficiently with the screen closed as you would with it open. Just be mindful of heat management and battery life to ensure smooth operation.