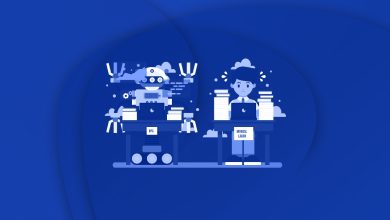How Do I Back Up My Drivers?
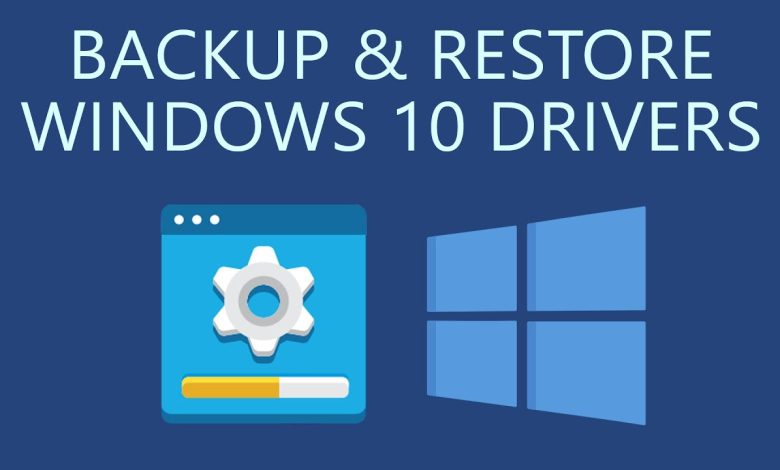
How Do I Back Up My Drivers?
Backing up your computer drivers is essential. It ensures you won’t lose critical hardware functionality during system issues or upgrades. This guide explains how to back up your drivers step-by-step.
Why Back Up Your Drivers?
Drivers allow your hardware to communicate with your operating system. If they’re missing or corrupted, devices like printers, graphics cards, or network adapters may stop working. Backing up drivers offers these benefits:
- Saves time during a system reinstall.
- Ensures compatibility with older hardware.
- Prevents issues with missing drivers after updates.
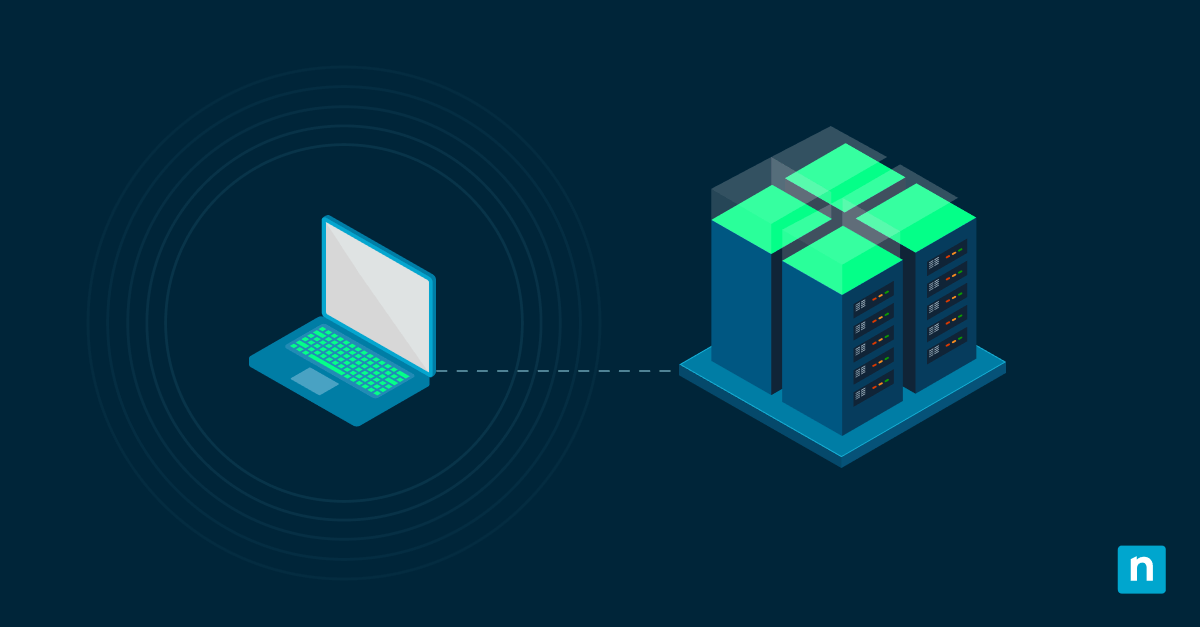
What You’ll Need
To back up your drivers, you need:
- A computer running Windows.
- External storage (e.g., USB drive, external hard drive, or cloud storage).
- Administrative access to the system.
Steps to Back Up Your Drivers
Step 1: Open Command Prompt
- Press Win + S and type Command Prompt.
- Right-click it and choose Run as Administrator.
This opens the Command Prompt with elevated permissions.
Step 2: Use DISM Command
The Deployment Image Servicing and Management (DISM) tool lets you export drivers.
- Enter the following command:
Replace
D:\DriverBackupwith the location where you want to save the drivers. - Press Enter. DISM will create a backup of all installed drivers in the specified folder.
Step 3: Verify the Backup
Go to the destination folder and check if the files are there. You should see subfolders for each driver.
Alternative Methods
Method 1: Use a Third-Party Tool
Several tools can back up drivers automatically:
- DriverBackup!
- Free and user-friendly.
- Allows selective driver backup.
- Double Driver
- Simple interface.
- Offers restore functionality.
Download and install one of these tools. Follow the prompts to back up your drivers.
Method 2: Manually Copy Drivers
- Open File Explorer and navigate to
C:\Windows\System32\DriverStore. - Copy the FileRepository folder to your backup location.
This method requires more storage space but ensures all drivers are backed up.
Restoring Drivers
When you need to restore your drivers:
- Open Device Manager (Win + X > Device Manager).
- Right-click the device needing a driver and select Update Driver.
- Choose Browse my computer for drivers and navigate to your backup folder.
Windows will reinstall the driver from your backup.

Tips for Driver Backup
- Backup Regularly
Update your backups when installing new hardware or driver updates. - Store Safely
Use multiple storage options like cloud drives or external hard drives. - Label Your Backups
Include the date in your backup folder name to keep track of versions.
Benefits of Backing Up Drivers
Backing up drivers saves time and prevents frustration. During a system crash or upgrade, you can restore functionality quickly. It also ensures older hardware works on newer systems.