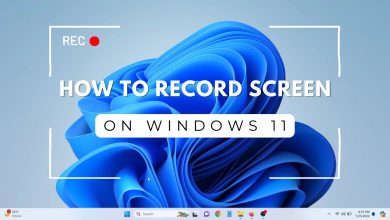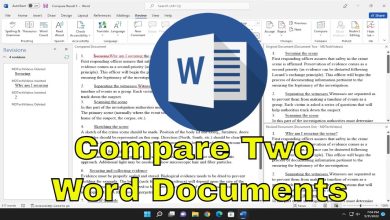What Autoloading Programs Should I Keep?

What Autoloading Programs Should I Keep?
When you start your computer, some programs automatically load in the background. These are called autoloading programs. While some are essential for your system’s functionality, others can slow down performance or clutter your workspace unnecessarily.
This guide helps you decide which programs to keep and which to remove for optimal performance.
What Are Autoloading Programs?
Autoloading programs start automatically when your computer boots up. They often appear in your taskbar or system tray.
Some are critical, such as antivirus software or system drivers. Others, like messaging apps or update utilities, may not be necessary.
Why Manage Autoloading Programs?
Too many autoloading programs can impact your computer’s speed. They consume memory, processing power, and system resources.
By managing these programs, you can:
- Improve startup time.
- Reduce unnecessary resource usage.
- Enhance overall performance.
Essential Autoloading Programs to Keep
1. Antivirus and Security Software
Antivirus programs protect your system from malware and viruses. Always keep them enabled to ensure real-time protection.
2. Hardware Drivers
Drivers for your keyboard, mouse, printer, or graphics card often autoload. These are crucial for device functionality and should not be disabled.
3. Cloud Storage Clients
If you use cloud services like Google Drive, OneDrive, or Dropbox, keeping them active ensures file syncing.
4. Backup Software
Backup tools that automatically save data are essential for data protection.
5. System Utilities
Some utilities, such as power management tools for laptops, are necessary for optimal performance and energy efficiency.
Non-Essential Programs to Consider Removing
1. Messaging Apps
Apps like Slack, Skype, or Zoom don’t need to start automatically. Open them when needed to free up resources.
2. Game Launchers
Platforms like Steam or Epic Games Launcher can run manually. Autoloading them isn’t necessary unless you use them daily.
3. Update Managers
Update tools for applications like Adobe or Java can be disabled. Check for updates manually instead.
4. Unnecessary Utilities
Programs installed by your hardware manufacturer, such as trial software or update managers, can often be disabled without issue.
How to Manage Autoloading Programs
Managing is easy. Here’s how:
On Windows:
- Open Task Manager: Press
Ctrl + Shift + Escor right-click the taskbar and select Task Manager. - Go to the Startup Tab: Here, you’ll see a list of programs that autoload.
- Disable or Enable Programs: Right-click on any program and select Disable to stop it from autoloading.
On Mac:
- Open System Preferences: Click the Apple logo and select System Preferences.
- Go to Users & Groups: Select your account and click the Login Items tab.
- Remove Unwanted Programs: Highlight a program and click the – button to remove it from the list.
Tips for Managing Autoloading Programs
- Review Regularly: Check your autoloading programs periodically. New software may add itself without notice.
- Prioritize Essentials: Keep only the programs you use daily or those required for security and functionality.
- Research Unknown Programs: If you’re unsure about a program, search online to determine if it’s necessary.
- Use Startup Optimization Tools: Tools like CCleaner or Autoruns can help identify and manage autoloading programs efficiently.
Signs You Need to Remove Programs
You may need to disable if:
- Your computer takes too long to boot.
- Performance is slow during regular use.
- You notice unfamiliar programs in your system tray.
Common Mistakes to Avoid
- Disabling Critical Programs: Be careful not to disable antivirus software or essential drivers.
- Ignoring Updates: While you can disable update managers, remember to check for updates manually.
- Overlooking Resource Hogs: Programs consuming excessive memory or CPU should be reviewed and potentially removed.

Conclusion
Autoloading programs are convenient but can negatively affect performance if left unchecked. By keeping only essential programs and disabling unnecessary ones, you can improve your computer’s speed and functionality.
Regularly reviewing and managing these programs ensures your system runs smoothly without unnecessary interruptions.