How to add the Control Panel to the Windows 11 context menu
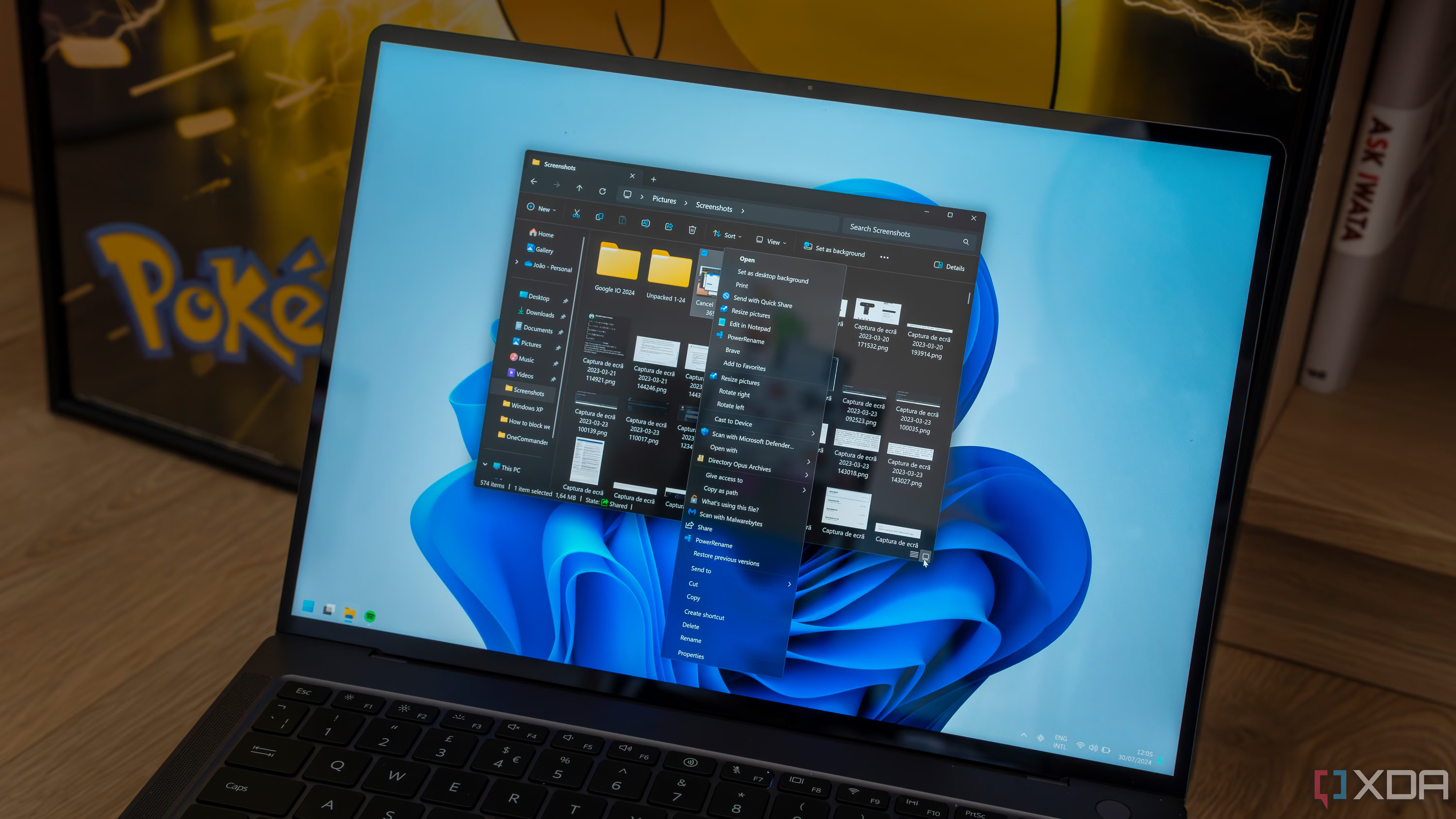
How to Add the Control Panel to the Windows 11 Context Menu
Accessing the Control Panel in Windows 11 can take multiple clicks. Adding it to the context menu makes it more convenient. With a simple right-click, you can open the Control Panel instantly. Let’s explore how to achieve this step by step.
Why Add the Control Panel to the Context Menu?
The Control Panel houses essential system settings. Quickly accessing it saves time during troubleshooting or customization. While Windows 11 emphasizes the Settings app, many users still rely on the Control Panel. Adding it to the context menu bridges convenience and functionality.
Prerequisites
Before you begin, ensure you have administrative privileges on your PC. These permissions are necessary to modify system settings. It’s also wise to create a system restore point as a precaution.
Step 1: Open the Registry Editor
The Registry Editor lets you tweak Windows settings.
- Press Win + R to open the Run dialog box.
- Type
regeditand hit Enter. - Click “Yes” on the User Account Control (UAC) prompt.
Proceed carefully, as incorrect edits can cause system issues.

Step 2: Navigate to the Required Key
In the Registry Editor, locate the context menu settings:
- Expand
HKEY_CLASSES_ROOT. - Scroll down to find
Directory. - Expand
Backgroundunder theDirectorykey. - Select the
shellfolder.
This folder manages items in the context menu.
Step 3: Create a New Key
Adding the Control Panel requires creating a new key.
- Right-click the
shellfolder. - Select New and then Key.
- Name the key
ControlPanel.
This new key serves as the Control Panel entry in the context menu.
Step 4: Define the Key Properties
Configuring the key ensures proper functionality.
- Select the
ControlPanelkey. - Double-click the (Default) value in the right pane.
- Set the value to Control Panel and click OK.
This name will appear in the context menu.
Step 5: Add the Command Subkey
Commands define what happens when you click the context menu option.
- Right-click the
ControlPanelkey. - Choose New, then Key again.
- Name the new key
command. - Select the
commandkey. - Double-click the (Default) value.
- Enter the following path:
- Click OK to save the command.
This links the context menu entry to the Control Panel executable.
Step 6: Verify the Changes
Right-click the desktop and look for “Control Panel” in the context menu. Click it to confirm it opens correctly.
Step 7: Customize the Context Menu Icon (Optional)
Adding an icon enhances visibility.
- Return to the
ControlPanelkey in the Registry Editor. - Right-click in the right pane and select New > String Value.
- Name the value
Icon. - Double-click
Iconand enter the path to a suitable icon file.
For example: - Click OK to save.
The icon will now appear next to “Control Panel” in the context menu.
Undoing the Changes
If you need to remove the Control Panel from the context menu, delete the ControlPanel key.
- Open the Registry Editor and navigate to
HKEY_CLASSES_ROOT\Directory\Background\shell. - Right-click the
ControlPanelkey and select Delete. - Confirm the deletion.
This restores the default context menu.
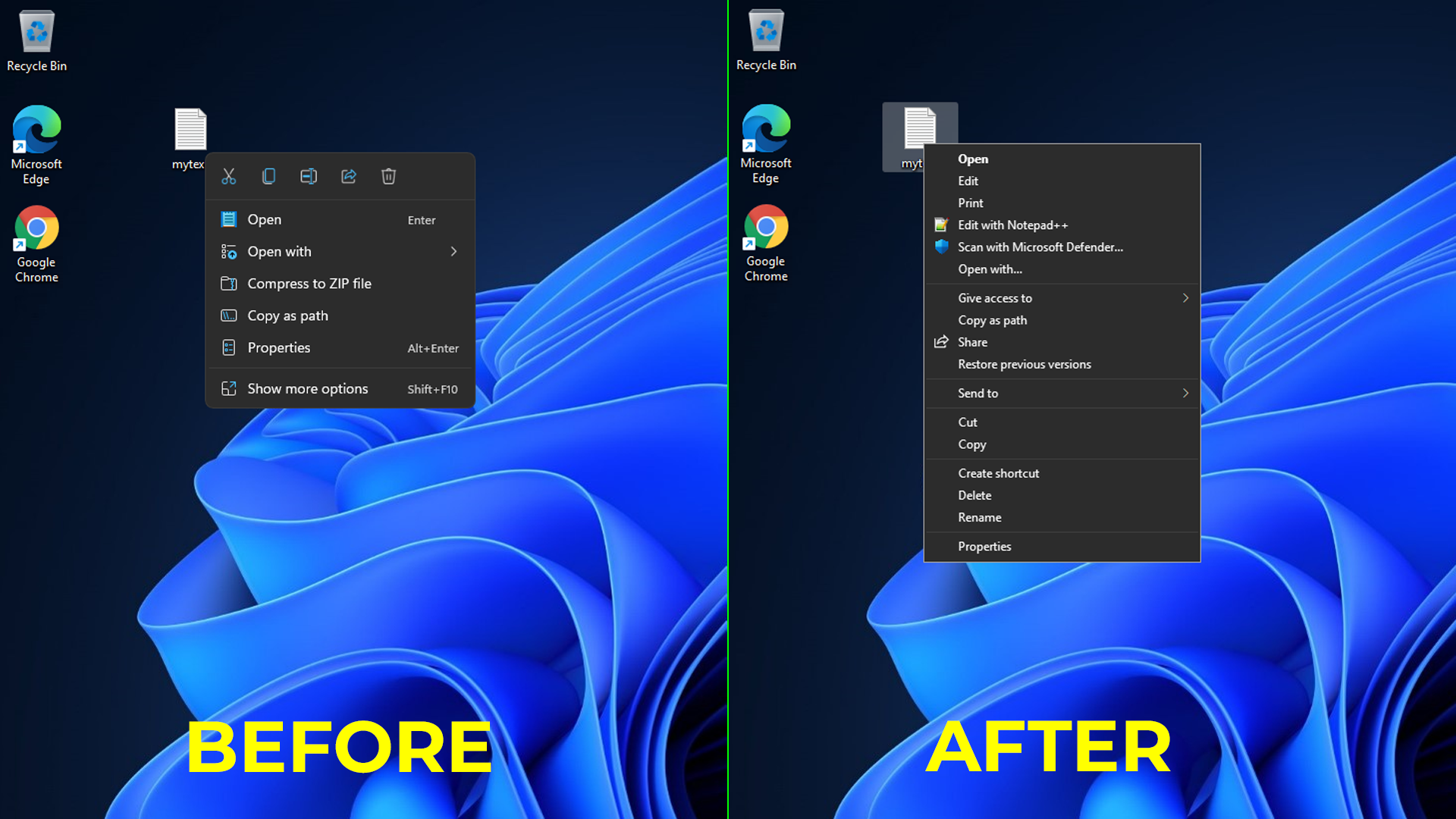
Additional Tips
Create a Backup
Always back up the registry before making changes. Use the File > Export option in the Registry Editor.
Test the Changes
Test the context menu immediately after editing. This ensures everything works as intended.
Use Third-Party Tools
For a more straightforward approach, consider using third-party context menu editors. These tools simplify the process without requiring manual registry edits.
Advantages of Adding the Control Panel
Having quick access to the Control Panel saves time. It reduces navigation steps, especially for frequently used settings. This tweak also provides a cleaner workflow for power users.
Common Issues and Solutions
Context Menu Option Missing
Ensure you followed the steps correctly. Check the spelling of the keys and values in the Registry Editor.
Command Doesn’t Work
Verify the command path is accurate. control.exe should open the Control Panel without errors.
Registry Editor Error
If you encounter a permission issue, confirm you’re logged in as an administrator. Restarting your PC may also help.
Conclusion
Knowing how to add the Control Panel to the Windows 11 context menu streamlines your workflow. With just a few registry tweaks, you can enhance your desktop experience. Follow these steps carefully to enjoy a more efficient setup.



