How to change the color of the Windows taskbar
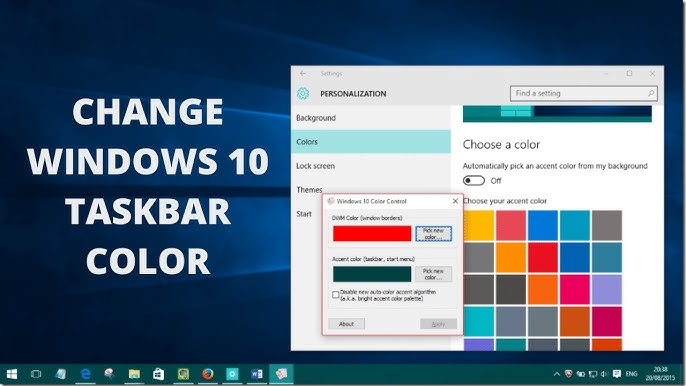
How to Change the Color of the Windows Taskbar
The Windows taskbar is highly customizable. One of its key features is the ability to change its color. You can tweak the taskbar to match your desktop theme or personal preferences. This guide will show you how to change the color of the Windows taskbar step by step.
Why Customize the Taskbar?
Customizing the taskbar adds a personal touch to your PC. It helps create a cohesive theme for your desktop. A unique taskbar color can also make your system feel fresh. It is simple yet impactful.
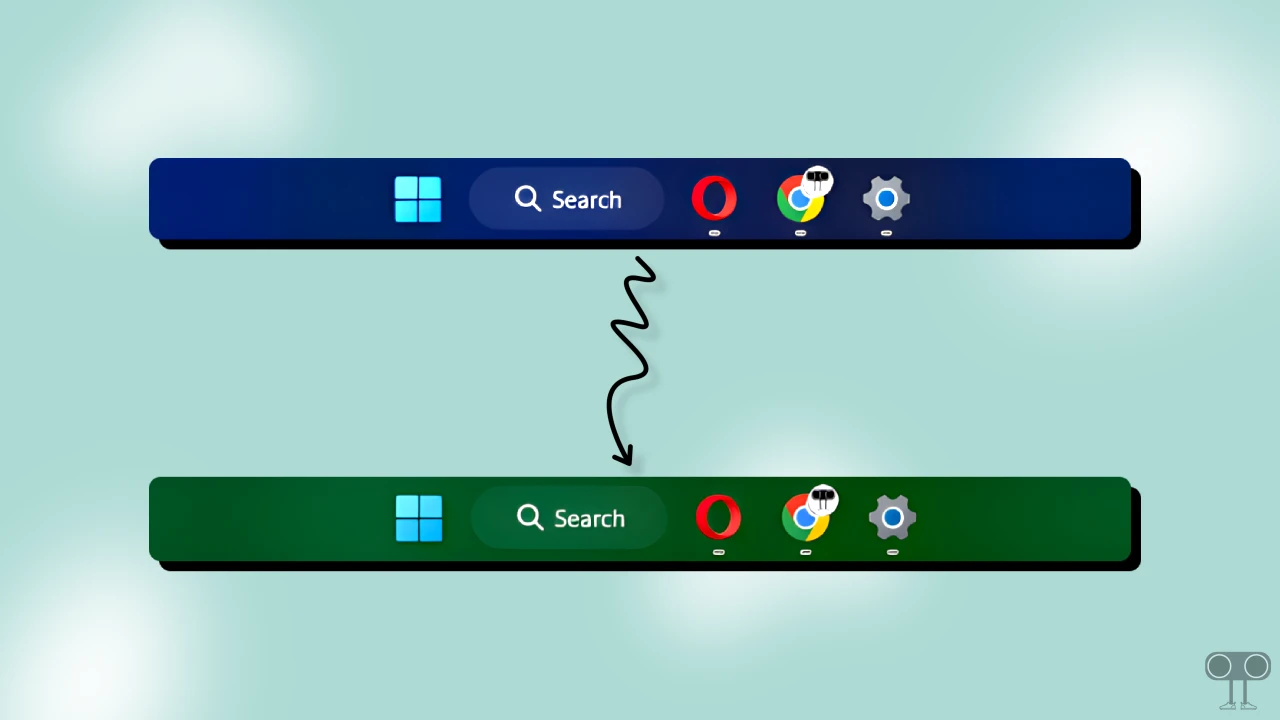
Steps to Change the Taskbar Color
1. Open Windows Settings
Start by accessing the Settings app. Press the Windows key + I to open it. Alternatively, click the Start menu and select the gear icon.
2. Navigate to Personalization
Once in Settings, find the Personalization section. It is located on the left-hand menu. Click on it to proceed.
3. Select the Colors Option
Under Personalization, choose the Colors tab. This is where you control system colors.
4. Choose a Color for Your Taskbar
Scroll down to the “Choose your color” section. Select Custom from the dropdown menu.
5. Enable Taskbar Color Customization
Look for the option labeled Show accent color on Start and taskbar. Toggle the switch to enable it.
6. Pick an Accent Color
Below the toggle, you’ll see color options. Pick a color you like. If none appeal to you, click Custom color for more choices.
7. Save Your Changes
Click Apply to save the changes. Your taskbar will immediately reflect the new color.
Additional Tips
Use Dark Mode for Better Contrast
Dark mode makes accent colors pop. Enable it under the “Choose your default Windows mode” option.
Match with Your Background
Choose an accent color that complements your wallpaper. This creates a unified look.
Test Different Colors
Experiment with different colors. Find one that suits your mood or style.
Reset to Default
If you want the original taskbar color back, return to the Colors menu. Select the default color scheme.
Why Change the Taskbar Color?
Changing the taskbar color makes your PC more personal. It improves visual appeal. It also helps with focus by reducing screen distractions.
Benefits of Taskbar Customization
- Personalization: Reflects your style.
- Productivity: A subtle color can reduce eye strain.
- Aesthetic Appeal: Makes your desktop look polished.

Common Issues and Fixes
Taskbar Color Option Grayed Out
This usually happens in Windows 11. Make sure you’re using the Custom mode. Update your Windows version if necessary.
Accent Color Not Showing on Taskbar
Ensure the toggle for accent color on Start and taskbar is enabled. Restart your computer to apply changes.
Final Thoughts
Customizing your taskbar color is easy and fun. It improves your desktop experience. Follow these steps to refresh your system’s look. With just a few clicks, you can make your taskbar uniquely yours.




