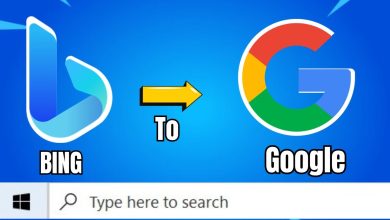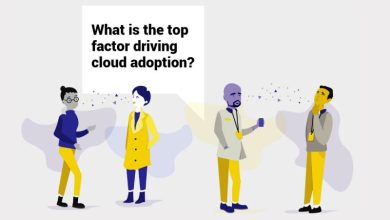How to control Windows PC volume with any keyboard
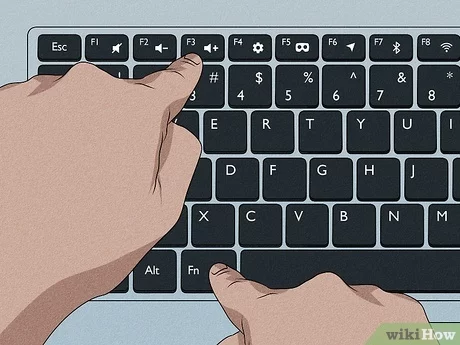
How to Control Windows PC Volume with Any Keyboard
Controlling the volume on your Windows PC using a keyboard can be both convenient and efficient. While many keyboards come with dedicated media keys for volume control, even if your keyboard doesn’t have them, there are several ways to control the volume using keyboard shortcuts or external tools. This guide will show you how to control your PC’s volume with any keyboard.
1. Using Keyboard Shortcuts (Standard Media Keys)
If you have a keyboard with media keys, you can easily CONTROL. Most modern keyboards include special keys to adjust the volume up, down, or mute the sound.
- Volume Up: Press the volume up key (usually denoted with a speaker symbol and an upward arrow).
- Volume Down: Press the volume down key (typically a speaker symbol with a downward arrow).
- Mute/Unmute: Press the mute key (usually a speaker with a line through it).
If your keyboard has these keys, it’s as simple as pressing the respective key.

2. Using Keyboard Shortcuts Without Media Keys
If your keyboard lacks dedicated media keys, you can still use keyboard shortcuts to control the volume. Windows allows you to change the volume with the Alt key in combination with other keys.
Windows Keyboard Shortcuts:
- Increase Volume: Press Alt + Up Arrow.
- Decrease Volume: Press Alt + Down Arrow.
- Mute/Unmute: Press Alt + Spacebar.
These shortcuts work by controlling the system volume directly.
3. Creating Custom Keyboard Shortcuts
For keyboards without media keys or when you want more control, you can create custom keyboard shortcuts to adjust the volume. Here’s how:
- Use AutoHotkey (a free scripting language) to create custom volume control shortcuts.
- Step 1: Download and install AutoHotkey from autohotkey.com.
- Step 2: After installing, right-click on your desktop, select New > AutoHotkey Script.
- Step 3: Name your script and open it with a text editor.
- Step 4: Write the following script to control volume:
This script uses Ctrl + Up Arrow to increase volume, Ctrl + Down Arrow to decrease it, and Ctrl + M to mute/unmute.
- Step 5: Save the script and double-click it to run. You can now use the custom shortcuts you’ve created.
4. Using the Windows Volume Mixer
While not a direct keyboard shortcut, the Windows Volume Mixer lets you control individual application volumes. You can open the Volume Mixer with a keyboard shortcut.
To open the Volume Mixer:
- Press Windows Key + R to open the Run dialog.
- Type sndvol and press Enter.
- This opens the Volume Mixer, where you can adjust the volume for individual apps.
Though this isn’t as direct as using keyboard shortcuts, it gives you more control over specific application volumes.
5. Using Third-Party Software for Volume Control
If you need more advanced control over your PC’s volume using keyboard shortcuts, third-party software can help. Some of the popular options include:
- EarTrumpet: A free and advanced volume control app that gives you a more detailed volume control interface and is integrated with your taskbar.
- Volume2: A customizable volume control tool that allows you to create custom hotkeys for volume adjustments.
Using EarTrumpet:
- Install EarTrumpet from the Microsoft Store.
- Once installed, right-click on the EarTrumpet icon in the taskbar and select Hotkeys to set up custom keyboard shortcuts for volume control.
Using Volume2:
- Download and install Volume2 from volume2.com.
- Open Volume2, go to the Hotkeys tab, and set your custom keyboard shortcuts.
6. Using the Sound Settings with Keyboard
If you want to open the Sound Settings directly from your keyboard to manually adjust the volume:
- Press Windows Key + I to open Settings.
- Go to System > Sound to adjust the volume slider for the system.
You can also press Windows Key + X and then choose Sound Settings from the menu that appears.

Conclusion
Controlling the volume on a Windows PC with any keyboard is possible, whether through built-in shortcuts, customizing key combinations, or using third-party software. While keyboards with media keys are the easiest solution, you can achieve full control over your audio settings with a little customization or additional tools. Try these methods to find the one that best suits your needs and enhances your PC experience.