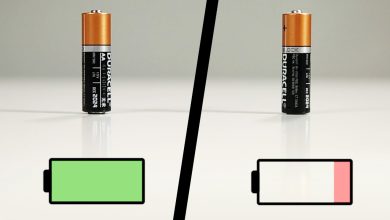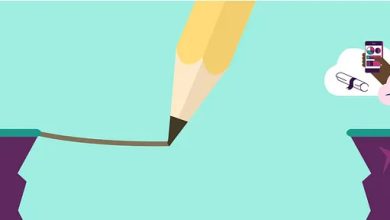How to delete what’s saved in your Windows PC’s clipboard

How to Delete What’s Saved in Your Windows PC’s Clipboard
Clearing your clipboard is an easy way to protect your privacy and keep your computer running smoothly. Your clipboard stores data temporarily when you copy or cut something. This can include text, images, or even sensitive information. Let’s explore simple steps to delete what’s saved in your Windows PC’s clipboard.
Why Clear Your Clipboard?
- Protect Privacy: Prevent others from seeing what you’ve copied.
- Free Up Memory: Large clipboard items can use system resources.
- Stay Organized: Remove outdated or unnecessary clipboard content.
Method 1: Use the Command Prompt
This is the quickest way to clear your clipboard.
- Open Command Prompt:
- Press
Win + Sto open the search bar. - Type “cmd” and select Command Prompt.
- Press
- Run the Command:
- Type the following command:
- Press Enter.
Your clipboard will now be empty.
Method 2: Clear Clipboard from Settings (Windows 10/11)
This method is perfect for clearing clipboard history.
- Open Clipboard Settings:
- Press
Win + Ito open Settings. - Go to System > Clipboard.
- Press
- Clear Clipboard History:
- Scroll down to find Clear clipboard data.
- Click Clear to delete everything saved in your clipboard history.
Note: Pinned items won’t be deleted.
Method 3: Copy a Blank Space
This simple trick replaces your clipboard content with nothing.
- Open a Text Editor:
- Use Notepad or any other text editor.
- Copy Blank Content:
- Leave the page empty.
- Press
Ctrl + Ato select the blank area. - Press
Ctrl + Cto copy it.
Your clipboard is now cleared.
Method 4: Clear Clipboard with Task Manager
If you’re comfortable using Task Manager, this is another effective option.
- Open Task Manager:
- Press
Ctrl + Shift + Esc.
- Press
- Find Clipboard Processes:
- Look for rdpclip.exe under the Processes tab.
- End the Process:
- Right-click on the process and select End Task.
This clears the clipboard by stopping its operation temporarily.
Method 5: Use Third-Party Tools
If you often copy and paste, a clipboard manager can help. Popular tools include:
- CCleaner: Offers a clipboard cleaning option.
- Clipboard Manager Apps: Manage and clear clipboard data easily.
These apps provide added features like automatic clearing and clipboard history management.

Benefits of Clearing Your Clipboard
- Increased Security: Prevent others from viewing sensitive data.
- Better Performance: Free up memory used by large clipboard items.
- Organization: Keep clipboard history clean and manageable.