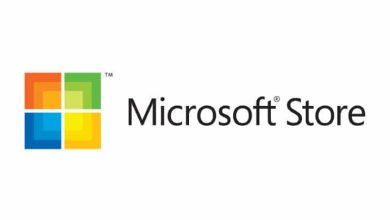How to download the ‘old’ Outlook app if you hate the new one
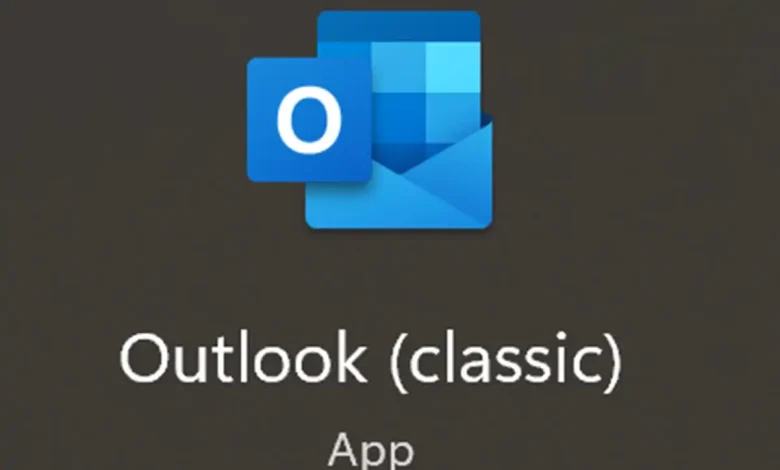
How to Download the Old Outlook App if You Hate the New One
Many users find the new Outlook app confusing or frustrating. The older version offers familiarity and ease of use. Fortunately, you can still download the old Outlook app and continue using it. This guide explains the process in simple steps.
Why Switch Back to the Old Outlook App?
The new Outlook app introduces changes that may not suit everyone. Some users miss the traditional layout and features. Others find the interface cluttered or difficult to navigate. The old app provides a simpler and more comfortable experience.

Steps to Download the Old Outlook App
Step 1: Check System Requirements
Before downloading, ensure your device supports the older version. Most older Outlook apps work with Windows 10 or earlier. Verify your operating system is compatible.
Step 2: Uninstall the New Outlook
Using both versions simultaneously can cause conflicts.
- Open the Settings menu on your PC.
- Navigate to Apps > Installed Apps.
- Locate the new Outlook app and select Uninstall.
This clears space for the old version.
Step 3: Find a Reliable Source
Microsoft no longer offers direct downloads for outdated apps. However, trusted third-party websites host older versions.
- Visit reputable software repositories like OldVersion.com.
- Search for “Outlook” in the site’s database.
- Select a version compatible with your system.
Avoid downloading from unknown or suspicious websites.
Step 4: Download the Installer
After finding the right version, download the setup file.
- Click the download button on the website.
- Save the file to an easily accessible location.
- Ensure your internet connection is stable during the download.
Step 5: Install the Old Outlook App
Once the download completes, proceed with the installation.
- Double-click the setup file.
- Follow the on-screen instructions to install the app.
- Complete the process by clicking “Finish.”
Restart your computer to finalize the changes.
Step 6: Sign in to Your Account
Launch the old Outlook app and sign in using your Microsoft credentials.
- Enter your email address and password.
- Configure your account settings as prompted.
Your emails and contacts should sync automatically.
Tips for Using the Old Outlook App
Disable Auto-Updates
To avoid upgrading to the new app again, disable auto-updates.
- Open the Settings menu in Outlook.
- Look for the Updates section.
- Turn off the automatic update feature.
This ensures your app remains unchanged.
Backup Your Data
Always keep a backup of your emails and settings. Use Outlook’s export feature to save your data. Regular backups prevent data loss during future transitions.
Use Offline Mode
The older Outlook app often works better offline. Use this feature for smoother performance and fewer interruptions.
Benefits of the Old Outlook App
Switching back to the old app has several advantages.
- Familiar Layout: The older interface is simpler to navigate.
- Less Resource-Intensive: Older versions use fewer system resources.
- Customizability: Many users prefer the customization options in the old app.
Challenges You May Face
Compatibility Issues
Older apps may not support newer features. Some integrations with modern tools might not work.
Security Risks
Outdated software lacks the latest security updates. Protect your data by using reliable antivirus software.
Limited Support
Microsoft provides no official support for older versions. Rely on online forums or user communities for help.
Alternatives to Downloading the Old App
If downloading isn’t an option, consider these alternatives:
- Outlook Web: Use the web-based version of Outlook for a familiar interface.
- Third-Party Clients: Try email apps like Thunderbird for similar functionality.
Conclusion
Knowing how to download the old Outlook app can make your email experience better. Follow these steps to switch back to the version you prefer. Always use trusted sources and stay cautious about security risks.