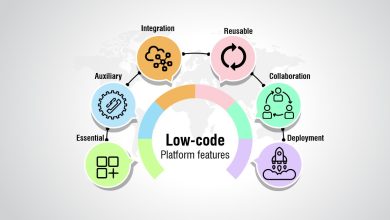How to find device drivers when Microsoft Windows can’t
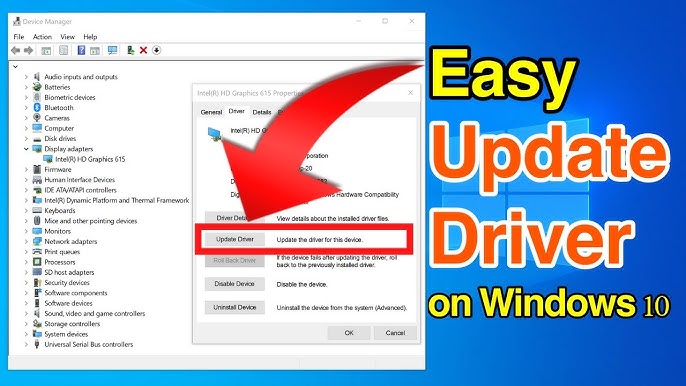
How to Find Device Drivers When Microsoft Windows Can’t
Missing or outdated device drivers can cause your hardware to malfunction or not work at all. While Windows typically installs drivers automatically, there are situations where it fails to find the correct ones. Here’s a step-by-step guide to finding the right device drivers when Microsoft Windows can’t.
Why Device Drivers Are Important
Device drivers act as a bridge between your hardware and the operating system. Without proper drivers, your devices may not function correctly. When Windows fails to find drivers, you’ll need to manually locate and install them.

Step 1: Identify the Device
Method 1: Use Device Manager
- Press
Win + Xand select Device Manager. - Locate the device with a yellow triangle or labeled “Unknown Device.”
- Right-click the device and select Properties.
- Go to the Details tab.
- In the “Property” dropdown, select Hardware Ids.
- Note the hardware ID (e.g.,
PCI\VEN_XXXX&DEV_XXXX).
Method 2: Check the Device’s Label
If the device is external, look for a model number or serial number on its physical label.
Step 2: Search for the Driver
Option 1: Manufacturer’s Website
- Identify the manufacturer of the device (e.g., Intel, NVIDIA, Realtek).
- Visit their official website.
- Navigate to the Support or Downloads section.
- Search for the device using its model number or hardware ID.
- Download the latest driver compatible with your version of Windows.
Option 2: Use a Driver Database
Several websites host extensive driver libraries. Examples include:
- DriverGuide
- Station-Drivers
- DriversCollection
Always ensure you download drivers from reputable sources to avoid malware.
Step 3: Use a Driver Update Tool
Third-party driver update tools can simplify the process. Some reliable tools include:
- Driver Booster
- Snappy Driver Installer
- Driver Easy
These tools scan your system, identify missing or outdated drivers, and download the correct versions.
Step 4: Install the Driver Manually
- Once you’ve downloaded the driver, extract it if it’s in a ZIP file.
- Go to Device Manager.
- Right-click the device and select Update Driver.
- Choose Browse my computer for drivers.
- Point to the folder containing the driver files and click Next.
Step 5: Update Windows and Optional Features
Sometimes, Windows Update includes optional driver updates:
- Open Settings (
Win + I). - Navigate to Windows Update > Advanced options > Optional updates.
- Look for driver updates and install them.
Step 6: Check the Device Manufacturer’s Software
Many manufacturers provide dedicated software to manage their devices:
- Intel Driver & Support Assistant
- NVIDIA GeForce Experience
- AMD Radeon Software
These programs automatically find and install drivers for supported hardware.
Step 7: Community Forums and Support
If all else fails, consider searching tech forums like:
- Reddit (e.g., r/techsupport)
- Tom’s Hardware Forums
- Microsoft Community
Provide the hardware ID or device details to get advice from experienced users.

Troubleshooting Tips
- Ensure Compatibility: Verify that the driver matches your Windows version (32-bit or 64-bit).
- Run as Administrator: Always install drivers with administrative privileges.
- Rollback Drivers: If a new driver causes issues, you can roll back to the previous one in Device Manager.
Conclusion
When Microsoft Windows can’t find device drivers, you can still resolve the issue by identifying the device, searching for drivers manually, or using specialized tools. These steps will help ensure your hardware works flawlessly.