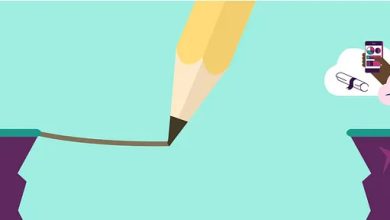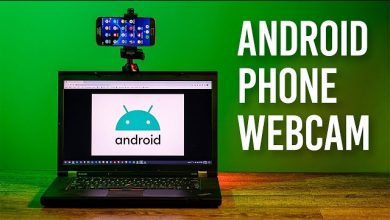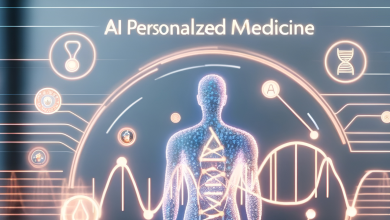How to find power-hogging software with Windows Task Manager

How to Find Power-Hogging Software with Windows Task Manager
Managing power consumption on your PC is crucial. Some programs can drain your battery quickly. Identifying these programs helps save energy and improve performance. Windows Task Manager is the perfect tool for this.
Why Use Task Manager?
Task Manager is a built-in Windows tool. It shows details about running apps and system performance. You can monitor CPU, memory, and power usage.
Opening Windows Task Manager
Method 1: Keyboard Shortcut
Press Ctrl + Shift + Esc. This opens Task Manager instantly.
Method 2: Using the Search Bar
Click the Start menu. Type Task Manager and select it from the results.
Method 3: Right-Click the Taskbar
Right-click an empty area on the taskbar. Select Task Manager from the menu.

Exploring the Task Manager
Processes Tab
The Processes tab is the most useful. It lists all running programs. You’ll see CPU, memory, and disk usage.
Power Usage Column
Locate the Power usage column. It shows how much energy each app is consuming.
Power Usage Trend
Check the Power usage trend column. This indicates long-term power consumption.
Identifying Power-Hogging Software
Step 1: Sort by Power Usage
Click on the Power usage column header. This sorts programs from high to low usage.
Step 2: Observe Trends
Apps with “Very high” in the Power usage trend column are power hogs.
Step 3: End Resource-Heavy Programs
Right-click on the program name. Select End task to stop it. Be cautious when ending system tasks.
Why Some Programs Consume More Power
Certain software uses more resources. Games, video editing tools, and browsers with many tabs are common culprits. Background updates and malware can also increase power usage.
Steps to Reduce Power Consumption
Update Software
Outdated apps can consume more power. Update them regularly.
Adjust Settings
Lower app settings, like video quality or refresh rates. This reduces resource demands.
Disable Startup Apps
Prevent unnecessary apps from running at startup. In Task Manager, go to the Startup tab. Disable apps you don’t need.
Use Battery Saver Mode
Enable Battery Saver in Settings > System > Power & battery. This limits background activity.
Scan for Malware
Malware often consumes resources. Use Windows Security or antivirus software to remove threats.
Advanced Tips for Monitoring Power Usage
Use Resource Monitor
Resource Monitor provides detailed insights. Open it via the Performance tab in Task Manager.
Enable Efficiency Mode
Right-click a power-hogging app in Task Manager. Select Efficiency mode to reduce its impact.
Monitor Drivers
Outdated drivers can cause high power usage. Update them through Device Manager.
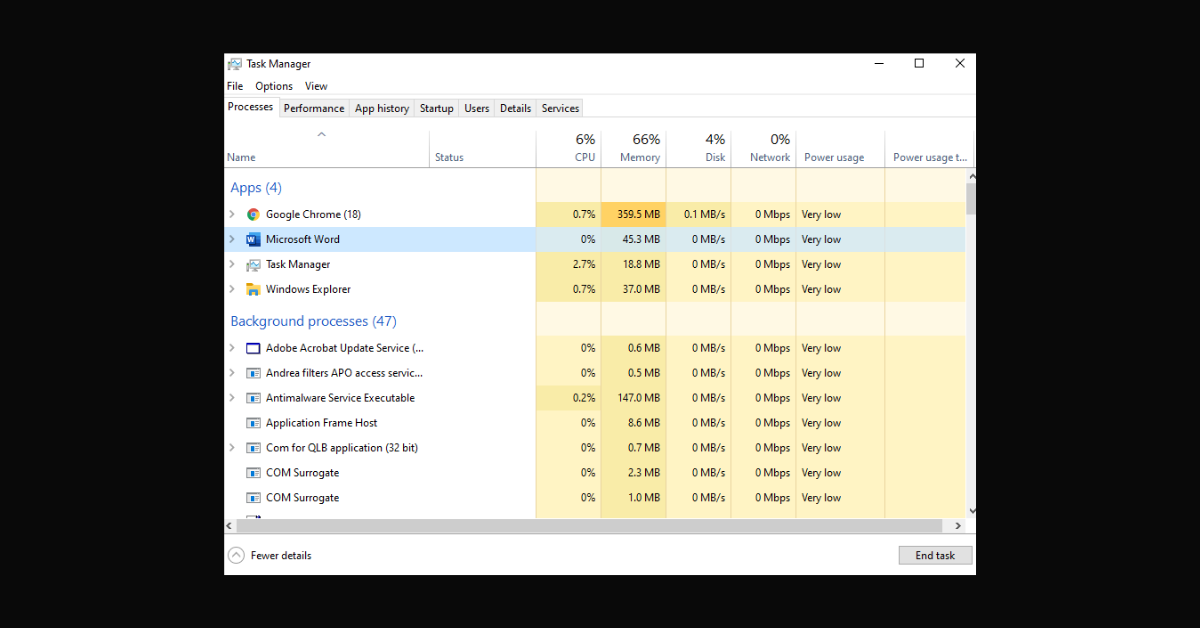
Benefits of Managing Power Usage
- Longer battery life on laptops.
- Improved system performance.
- Reduced electricity bills for desktops.
- Extended hardware lifespan.
Common Questions
Why Is My Browser a Power Hog?
Browsers with many tabs or video streams use more resources. Close unused tabs and disable extensions.
Can I Stop System Tasks?
Avoid stopping system tasks unless necessary. It may cause system instability.
How Often Should I Check Task Manager?
Check Task Manager periodically. This helps you catch unusual power consumption early.
Final Thoughts
Finding power-hogging software with Windows Task Manager is simple. It helps optimize your PC’s performance. Monitor apps, adjust settings, and update software regularly. This keeps your system running smoothly.