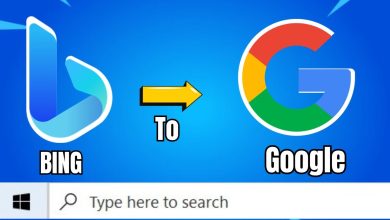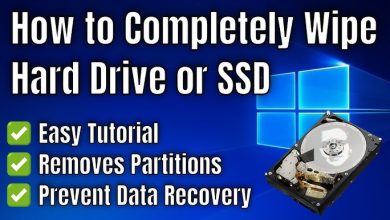How to fix common USB connection problems in Windows
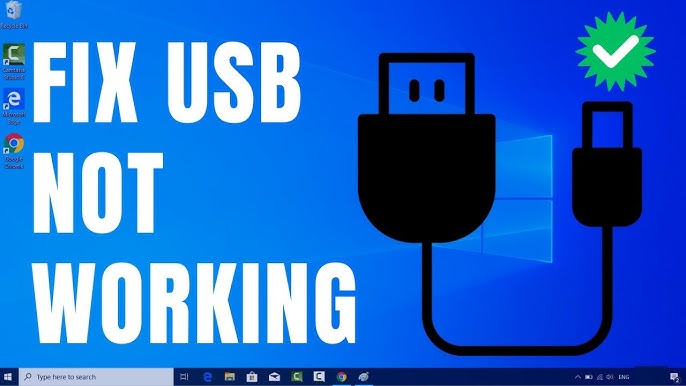
How to Fix Common USB Connection Problems in Windows
USB (Universal Serial Bus) devices are essential for connecting peripherals like keyboards, mice, printers, and external storage devices to your Windows PC. However, it’s common to encounter issues where USB devices aren’t recognized or don’t function properly. Fortunately, most USB connection problems can be fixed with a few simple troubleshooting steps. In this guide, we will walk you through common USB connection issues and how to resolve them on a Windows PC.
1. Check the USB Port and Device
Before diving into advanced troubleshooting, it’s essential to check the basic connections:
- Inspect the USB port: Ensure the USB port on your computer is clean and free of dust or debris. If necessary, use compressed air to clear out the port.
- Try a different USB port: If one USB port isn’t working, try another port to determine if the issue is with the specific port.
- Test the USB device: Try plugging the USB device into a different computer. This will help confirm whether the issue lies with the device or the PC.
2. Restart Your Computer
Sometimes, a simple restart can resolve USB connection issues. Restarting the PC refreshes the system and allows Windows to reset any software conflicts that may have been causing problems.
3. Update or Reinstall USB Drivers
Outdated or corrupted drivers are one of the most common causes of USB connection issues. You can easily update or reinstall USB drivers via Device Manager:
To update USB drivers:
- Right-click on the Start button and select Device Manager.
- Expand the Universal Serial Bus Controllers section.
- Right-click on the USB driver (e.g., USB Root Hub) and select Update driver.
- Choose Search automatically for updated driver software. Windows will search for and install any available updates.
To reinstall USB drivers:
- In Device Manager, right-click on the USB device and select Uninstall device.
- After the device is uninstalled, restart your PC. Windows will automatically reinstall the drivers upon reboot.
4. Check for Windows Updates
Windows updates often include important driver updates and fixes for hardware issues, including USB problems. Ensure that your system is up to date.
To check for updates:
- Open Settings by pressing Windows + I.
- Go to Update & Security > Windows Update.
- Click Check for updates and install any available updates.
5. Disable USB Selective Suspend Setting
USB Selective Suspend is a power-saving feature that can cause some USB devices to stop functioning correctly, especially external hard drives or USB hubs. You can disable this feature to ensure that your USB devices remain powered at all times.
To disable USB Selective Suspend:
- Open Control Panel and go to Power Options.
- Click on Change plan settings next to your selected power plan.
- Click Change advanced power settings.
- Scroll down and expand USB settings, then expand USB selective suspend setting.
- Set it to Disabled for both On battery and Plugged in.
- Click Apply and OK to save the changes.
6. Run the Hardware and Devices Troubleshooter
Windows includes a built-in troubleshooter that can automatically detect and fix common hardware issues, including USB problems.
To run the troubleshooter:
- Open Settings by pressing Windows + I.
- Go to Update & Security > Troubleshoot > Additional troubleshooters.
- Select Hardware and Devices and click Run the troubleshooter.
- Follow the on-screen instructions to detect and fix issues with your USB devices.
7. Check Power Settings for USB Hubs
If you’re using a USB hub, make sure that it’s receiving enough power. Some hubs may not provide sufficient power for certain USB devices, especially high-power devices like external hard drives.
To check power settings for USB hubs:
- Right-click the Start button and select Device Manager.
- Expand the Universal Serial Bus Controllers section.
- Right-click each USB Root Hub and select Properties.
- Go to the Power Management tab and uncheck the option that says Allow the computer to turn off this device to save power.
- Click OK to save the changes.
8. Check for Malware or Corrupted Files
Malware or system file corruption can sometimes interfere with USB device recognition. Running a system scan and repairing corrupt files can help resolve this issue.
To run a malware scan:
- Open Windows Security by searching for it in the Start menu.
- Go to Virus & Threat Protection and click Quick Scan (or Full Scan for a more thorough check).
To repair corrupted system files:
- Open Command Prompt as administrator by searching for cmd and selecting Run as Administrator.
- Type the following command and press Enter:
- Let the scan complete. Windows will automatically repair any corrupted files it finds.
9. Check BIOS/UEFI Settings
In some cases, the USB ports might be disabled in your computer’s BIOS/UEFI settings. This can happen after a system update or if the settings were changed accidentally.
To check BIOS/UEFI settings:
- Restart your PC and press the designated key (usually F2, F12, Delete, or Esc) to enter the BIOS/UEFI settings.
- Look for a section related to USB Configuration or Integrated Peripherals.
- Ensure that USB ports are enabled.
- Save the changes and exit.
10. Check the USB Device for Faults
If none of the above solutions work, the issue might be with the USB device itself. Try using the device on another computer to confirm if it’s functioning properly. If the device works on another PC but not yours, it could be a software issue. If the device doesn’t work on any computer, it’s likely defective and may need replacement.

Conclusion
USB connection problems in Windows can be caused by a variety of issues, ranging from simple connection errors to more complex driver or system settings problems. By following the steps outlined in this guide, you can troubleshoot and resolve most USB issues on your Windows PC. Remember to check the basics first, such as the USB port and device, then move on to more advanced solutions like updating drivers and adjusting system settings.