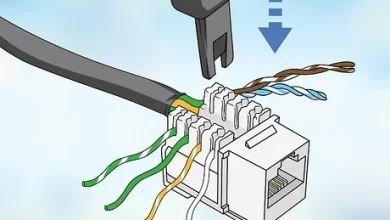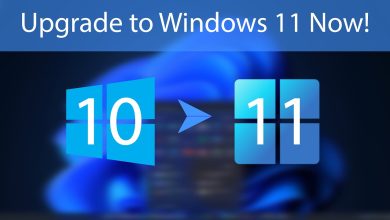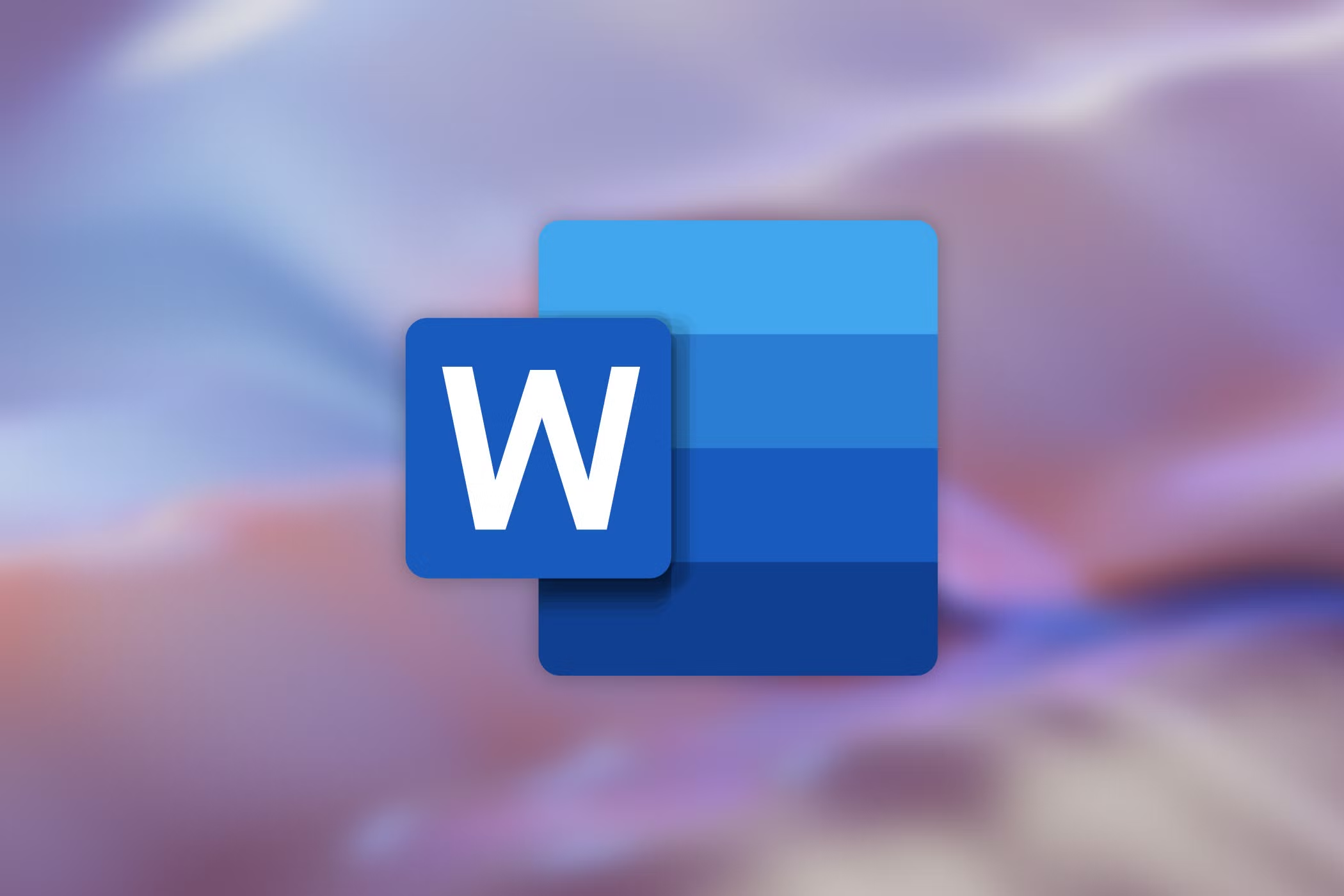How to save Windows screenshots to OneDrive automatically

How to Save Windows Screenshots to OneDrive Automatically
Saving Windows screenshots automatically to OneDrive can simplify file management. It also ensures your screenshots are always backed up and accessible. This guide explains how to set it up step-by-step. With a few quick adjustments, you’ll never lose a screenshot again.
What is OneDrive?
OneDrive is Microsoft’s cloud storage service. It helps you sync and access files across devices. In addition to documents and photos, it can store screenshots. When enabled, screenshots save automatically, making them available from anywhere.
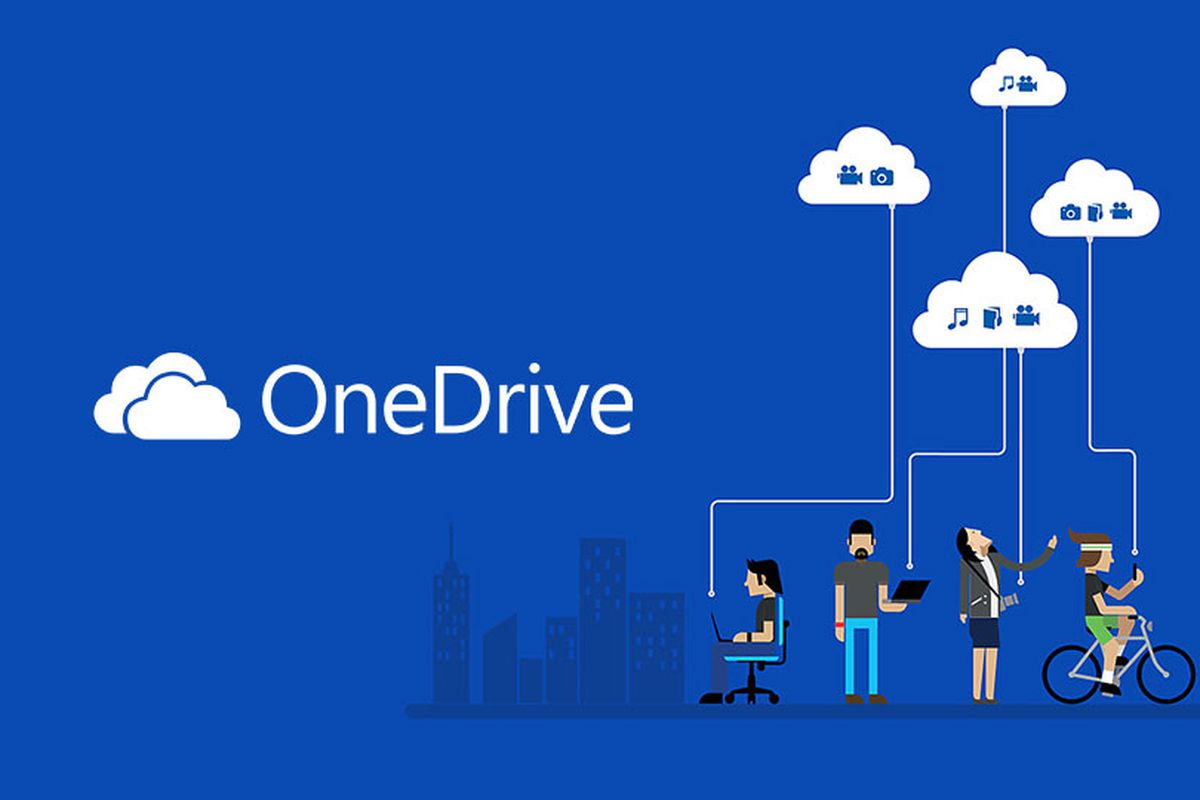
Why Save Screenshots to OneDrive?
This feature offers multiple benefits:
- Automatic Backup: Screenshots save instantly without manual action.
- Easy Accessibility: Access screenshots from any device with OneDrive installed.
- Space Management: It reduces clutter on your local storage.
- Improved Organization: Screenshots are stored in a dedicated folder, keeping them separate from other files.
How to Save Windows Screenshots to OneDrive
Step 1: Open OneDrive Settings
Start by locating the OneDrive icon in the system tray. After finding it, right-click on the icon and select Settings. This will open the OneDrive settings window.
Step 2: Access Backup Options
Once in settings, navigate to the Sync and Backup tab. Here, you’ll find the option to manage backups. Click Manage backup to proceed.
Step 3: Enable Screenshot Backup
Under backup options, check the box for Automatically save screenshots I capture to OneDrive. After enabling this feature, click Apply to confirm.
Step 4: Verify the Folder Location
To confirm everything is working correctly:
- Open File Explorer.
- Locate your OneDrive folder.
- Inside, go to the Pictures folder.
- Look for the Screenshots subfolder.
Your future screenshots will appear in this folder.
Ways to Take Screenshots on Windows
Windows provides several methods to take screenshots:
- PrtScn Key: Press this key, and the screenshot saves directly to OneDrive (if enabled).
- Win + PrtScn: This shortcut saves screenshots to the OneDrive and local Screenshots folder simultaneously.
- Snipping Tool: For capturing specific areas, use the Snipping Tool and save manually if needed.
Troubleshooting Common Issues
OneDrive Backup Not Working
Sometimes, screenshots may not save automatically. To fix this:
- Ensure OneDrive is running in the background.
- Check your internet connection for syncing.
- Confirm you have sufficient OneDrive storage space.
Screenshots Missing from OneDrive
Occasionally, screenshots might not appear in OneDrive. If this happens:
- Recheck the backup settings to ensure screenshot saving is enabled.
- Look for the Screenshots folder under Pictures in your OneDrive directory.
Running Out of OneDrive Space
If storage is limited:
- Delete unused or older screenshots.
- Upgrade your OneDrive plan to increase storage capacity.
Advantages of Using OneDrive for Screenshots
Instant Backup
Screenshots save to the cloud immediately. This reduces the risk of accidental loss.
Access Anywhere
With OneDrive, you can retrieve screenshots on any device. Simply log into your account or use the app.
Enhanced Sharing
Sharing screenshots is straightforward with OneDrive. Right-click any file, select Share, and send the link.
Data Security
OneDrive provides encryption, ensuring your screenshots remain private and secure.
Tips for Better Screenshot Management
Organize Regularly
Regularly clean your Screenshots folder. This helps avoid clutter and makes finding important images easier.
Install the Mobile App
Install the OneDrive app on your phone. This ensures seamless syncing across all your devices.
Optimize Storage
Use OneDrive’s built-in tools to monitor and manage storage. When needed, upgrade to a plan with more space.
Final Thoughts
Saving Windows screenshots to OneDrive automatically is incredibly useful. It simplifies file organization, improves accessibility, and ensures data security. By following these steps, you can enable this feature quickly. Start enjoying the convenience of having all your screenshots safely backed up.