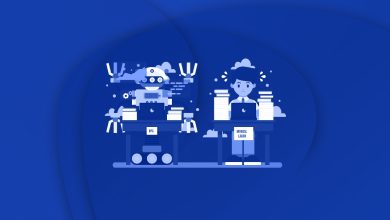How to set up two monitors for double the screen real estate

How to Set Up Two Monitors for Double the Screen Real Estate
Using two monitors can dramatically boost productivity, improve multitasking, and enhance your overall PC experience. Setting up dual monitors is easier than you might think. This guide will walk you through how to connect, configure, and customize two monitors for double the screen real estate.
Step 1: Check Your Hardware
1. Verify Your PC’s Ports
Your computer or laptop needs enough video output ports to support two monitors. Common ports include:
- HDMI
- DisplayPort
- USB-C/Thunderbolt
- VGA/DVI (older systems)
Some systems may have a mix of these ports.

2. Check Your Graphics Card
Ensure your graphics card or integrated GPU supports dual monitors. Most modern GPUs do, but you can confirm by visiting your GPU manufacturer’s website or checking your system specifications.
3. Inspect Your Monitors
Ensure both monitors have compatible input ports. Use adapters if needed (e.g., HDMI to DisplayPort).
Step 2: Connect the Monitors
1. Power Off Your Devices
Turn off your computer and both monitors to avoid potential hardware issues.
2. Connect the Cables
- Attach one monitor to your primary video output (e.g., HDMI 1).
- Connect the second monitor to another port (e.g., DisplayPort or USB-C).
- Use adapters if your PC and monitor ports don’t match.
3. Turn Everything On
Power on the monitors first, then your PC.
Step 3: Configure Your Displays in Windows
Once your monitors are connected, Windows will automatically detect them. Follow these steps to set up the display arrangement:
1. Open Display Settings
- Right-click on the desktop and select Display settings.
2. Arrange Your Displays
- Under “Rearrange your displays,” you’ll see numbered screens. Drag them to match their physical layout (e.g., side by side).
- Click Identify to see which monitor corresponds to which number.
3. Choose Your Main Display
- Select the monitor you want as your primary screen.
- Check the box for Make this my main display to ensure apps and taskbars open there by default.
4. Adjust Resolution and Scaling
- Scroll down to Display resolution and ensure each monitor is set to its recommended resolution.
- Use Scale and layout to adjust text and app sizes if needed.
5. Select Display Mode
Under “Multiple displays,” choose how your monitors work:
- Duplicate: Shows the same content on both screens.
- Extend: Expands your desktop across both monitors (recommended for productivity).
- Second screen only: Disables the primary monitor.
Click Apply to save your settings.
Step 4: Fine-Tune Your Setup
1. Adjust Monitor Placement
- Use your monitors’ physical stands to align their height and angle for comfortable viewing.
- Consider using a dual-monitor stand for more precise alignment.
2. Enable Taskbar on Both Screens (Optional)
- Open Taskbar settings (right-click on the taskbar).
- Toggle Show my taskbar on all displays to enable taskbars on both screens.
3. Customize Wallpaper
- Right-click on the desktop and select Personalize > Background.
- Choose a single image to stretch across both monitors or assign a different image to each screen.
Tips for Better Dual-Monitor Experience
- Use Keyboard Shortcuts
- Windows + P: Quickly switch display modes (Duplicate, Extend, etc.).
- Windows + Arrow Keys: Snap windows to the sides of a monitor.
- Windows + Shift + Arrow Keys: Move windows between monitors.
- Match Refresh Rates
- Go to Advanced display settings to ensure both monitors run at their optimal refresh rates, especially for gaming.
- Organize Your Desk
- Arrange monitors ergonomically, keeping the top of the screen at eye level.
- Use cable management tools to keep wires tidy.
- Upgrade Your GPU Drivers
- Update your graphics card drivers for better dual-monitor performance and compatibility.
Benefits of Using Two Monitors
- Increased Productivity: Work on one screen while referencing materials on the other.
- Improved Multitasking: Run multiple apps or tasks side by side.
- Better Gaming Experience: Use one screen for gameplay and the other for streaming or communication apps.
- Creative Workflows: Ideal for video editing, programming, or graphic design with tools on one monitor and output on another.
Troubleshooting Common Issues
1. Monitor Not Detected
- Check cable connections.
- Ensure the monitor is powered on.
- Update your GPU drivers.
- Try a different port or cable.
2. Wrong Resolution
- Adjust resolution in Display settings.
- Ensure you’re using the correct cables for higher resolutions (e.g., HDMI 2.0 for 4K).
3. Monitors Out of Sync
- Recheck the physical arrangement in Display settings.
- Align monitors using their built-in settings.

Conclusion
Setting up two monitors for double the screen real estate is simple and offers huge productivity gains. Whether you’re gaming, working, or multitasking, dual monitors make managing tasks easier and more efficient. By following this guide, you’ll have your dual-monitor setup running smoothly in no time.