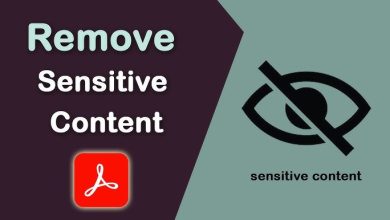How to take screenshots of complete web pages
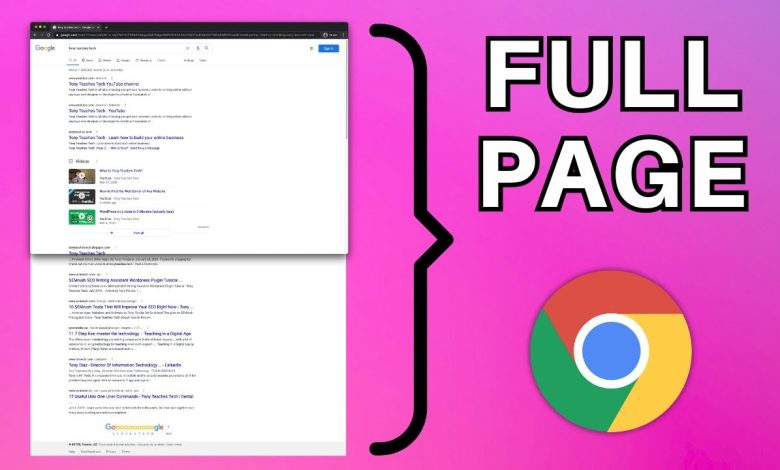
How to Take Screenshots of Complete Web Pages
Taking screenshots of complete web pages is useful when you want to capture everything on a page, including the content that’s not visible on the screen without scrolling. This is particularly helpful for creating tutorials, saving important web pages for offline viewing, or simply preserving the entire content of a site. Fortunately, there are various methods available for capturing full-page screenshots, whether you’re using a browser extension, developer tools, or third-party apps.
1. Use Browser Extensions
Browser extensions are one of the easiest ways to take full-page screenshots. They are simple to install and provide the functionality right within the browser. Below are some popular extensions for Chrome, Firefox, and other browsers.
For Google Chrome:
- GoFullPage: This extension allows you to capture an entire webpage with just one click. It automatically scrolls through the page to capture everything, even the content below the fold.
- Awesome Screenshot: This extension offers both full-page capture and other options, like selecting specific areas of a page or recording videos.
How to use:
- Install the extension from the Chrome Web Store.
- Once installed, click on the extension icon.
- Select the option to capture the full page.
- Save the screenshot in your desired format (PNG, JPEG, etc.).
For Mozilla Firefox:
- Fireshot: This is another popular screenshot tool that supports full-page captures, annotations, and saving in multiple formats.
- Screenshot Capture: Firefox also has a built-in screenshot tool, which can capture visible parts of a webpage or scroll down to take full-page screenshots.
How to use:
- Download and install the extension from Firefox Add-ons.
- Click on the extension’s icon in the toolbar.
- Choose the “Capture Entire Page” option.
- Save the screenshot to your device.
2. Use Built-In Browser Tools
Many modern browsers have built-in features to take full-page screenshots without the need for extensions or third-party software. These tools are especially useful if you prefer not to install extra plugins.
In Google Chrome:
- Open Chrome and go to the webpage you want to capture.
- Press
Ctrl + Shift + I(orCmd + Option + Ion Mac) to open Developer Tools. - Click on the three-dot menu in the upper-right corner of the Developer Tools pane.
- Go to More Tools > Rendering.
- In the Rendering tab, click on Capture Screenshot.
- Choose the Capture Full Size Screenshot option to capture the entire webpage.
- The screenshot will be automatically saved as a PNG file.
In Mozilla Firefox:
- Open Firefox and go to the desired webpage.
- Right-click anywhere on the page and select Take Screenshot.
- Select Save Full Page to capture everything on the page.
- You can then save the screenshot directly to your device.
3. Using Developer Tools in Safari
If you’re using Safari on macOS, you can use the built-in developer tools to take a full-page screenshot.
- Open Safari and go to the webpage you want to capture.
- Press
Cmd + Option + Ito open the Developer Tools. - Click on the Responsive Design Mode (an icon with two rectangles) in the top-left corner.
- Scroll to the bottom of the page and select Capture Screenshot.
- The screenshot will be downloaded to your device in PNG format.
4. Third-Party Apps
Several third-party apps can help you take full-page screenshots, even on websites that don’t allow you to capture them easily through browsers or extensions. These tools are particularly useful if you need extra features, like editing or saving in multiple formats.
- Snagit: This powerful screen capture tool allows you to take full-page screenshots as well as record videos of your screen. It’s great for those who need more control over their captures.
- Lightshot: Another screenshot tool that lets you capture specific sections of a webpage or the entire page. It’s available for Windows and Mac.
How to use Snagit:
- Download and install Snagit.
- Open Snagit and choose the Capture button.
- Select Scrolling Window from the menu.
- Snagit will automatically scroll and capture the entire page.
- Edit, annotate, and save the screenshot as needed.
5. Mobile Solutions for Full-Page Screenshots
Taking full-page screenshots isn’t limited to desktop browsers. If you want to capture an entire webpage on your smartphone, there are apps and built-in features for that as well.
On Android:
- Use the built-in feature in Android 12 and newer versions to take a full-page screenshot. Simply press the Power + Volume Down buttons simultaneously, and select the Scroll option to capture the whole page.
- Alternatively, apps like LongShot for Long Screenshot can help you capture full-page screenshots.
On iPhone:
- With iOS, you can take full-page screenshots in Safari.
- Press the Side + Volume Up buttons simultaneously.
- Tap Full Page at the top of the preview screen, then save the screenshot as a PDF.
6. Using Online Tools
If you don’t want to install anything, you can use online tools that capture full-page screenshots of websites.
- Web-Capture.net: This online tool lets you enter a website URL, and it will generate a full-page screenshot for you. Once captured, you can download the image.
- Screenshot Guru: Another online tool that can capture screenshots of entire pages. Just paste the URL and wait for the screenshot to be generated.
How to use:
- Visit the online screenshot tool.
- Paste the URL of the webpage you want to capture.
- Wait for the tool to generate the screenshot.
- Download the image file to your device.

7. Why Full-Page Screenshots Are Useful
Full-page screenshots have many benefits, such as:
- Archiving Content: You can capture a webpage in its entirety for reference or backup purposes.
- Sharing Long Pages: Easily share content that might require users to scroll to see everything.
- Designing and Debugging: Full-page captures are often useful for web designers and developers for documentation or bug reporting.
Conclusion
Taking full-page screenshots can be essential for many tasks, from saving important web content to sharing entire web pages. With browser extensions, built-in tools, third-party apps, and even online services, there are plenty of ways to capture everything on a webpage. Whether you’re using Chrome, Firefox, Safari, or even mobile devices, you have several options at your disposal to get the job done quickly and easily.