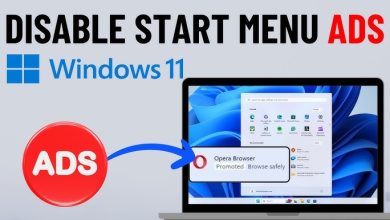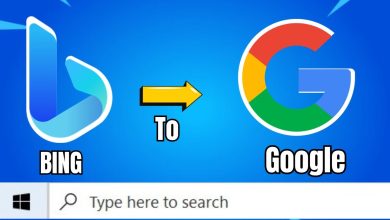How to turn off Sticky Keys in Windows
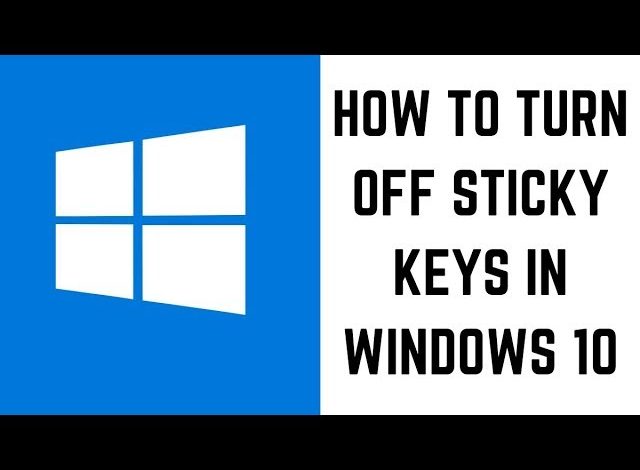
How to Turn Off Sticky Keys in Windows
Sticky Keys is a feature in Windows designed to help users who have difficulty holding down multiple keys simultaneously. However, it can become an annoyance if turned on accidentally. Here’s how to turn off Sticky Keys in Windows quickly and easily.
What Are Sticky Keys?
Sticky Keys allows you to press keys like Ctrl, Alt, or Shift one at a time instead of holding them down simultaneously. While useful for accessibility, it’s often unintentionally enabled through key shortcuts.
Method 1: Turn Off Sticky Keys via Keyboard Shortcut
If Sticky Keys is active, you can quickly disable it:
- Press the
Shiftkey five times in a row. - A pop-up will appear asking to turn off Sticky Keys.
- Click No or Cancel to disable it immediately.
Method 2: Use the Settings App
For a more permanent solution, adjust the Sticky Keys settings:
Steps:
- Press
Win + Ito open the Settings app. - Go to Accessibility (or Ease of Access in older versions).
- Scroll down to Keyboard under the “Interaction” section.
- Find the Sticky Keys option.
- Toggle Sticky Keys off.
- Ensure the option to activate Sticky Keys using the shortcut (
Shiftkey 5 times) is also disabled.

Method 3: Disable Sticky Keys in Control Panel
If you’re using an older version of Windows or prefer the classic interface:
Steps:
- Press
Win + R, typecontrol, and press Enter to open the Control Panel. - Navigate to Ease of Access > Ease of Access Center.
- Click on Make the keyboard easier to use.
- Uncheck Turn on Sticky Keys.
- Click Apply and then OK.
Method 4: Modify the Registry (Advanced Users)
If Sticky Keys keeps turning on unexpectedly, you can disable it via the Windows Registry.
Warning: Modifying the registry can affect system performance. Proceed carefully and back up your registry first.
Steps:
- Press
Win + R, typeregedit, and press Enter to open the Registry Editor. - Navigate to:
HKEY_CURRENT_USER\Control Panel\Accessibility\StickyKeys - Double-click the Flags entry on the right.
- Change the value to
506to disable Sticky Keys. - Click OK and close the Registry Editor.
- Restart your computer for the changes to take effect.
Method 5: Disable via Group Policy (Pro or Enterprise)
If you’re on Windows Pro or Enterprise, use the Group Policy Editor to disable Sticky Keys:
Steps:
- Press
Win + R, typegpedit.msc, and press Enter. - Navigate to:
User Configuration > Administrative Templates > Control Panel > Accessibility > Sticky Keys - Set Turn off Sticky Keys to Enabled.
- Click Apply and OK.
Troubleshooting Tips
- If Sticky Keys keeps turning on, check for stuck keys or faulty hardware.
- Restart your computer after making changes to ensure they take effect.
- Keep your system updated to avoid bugs related to accessibility features.
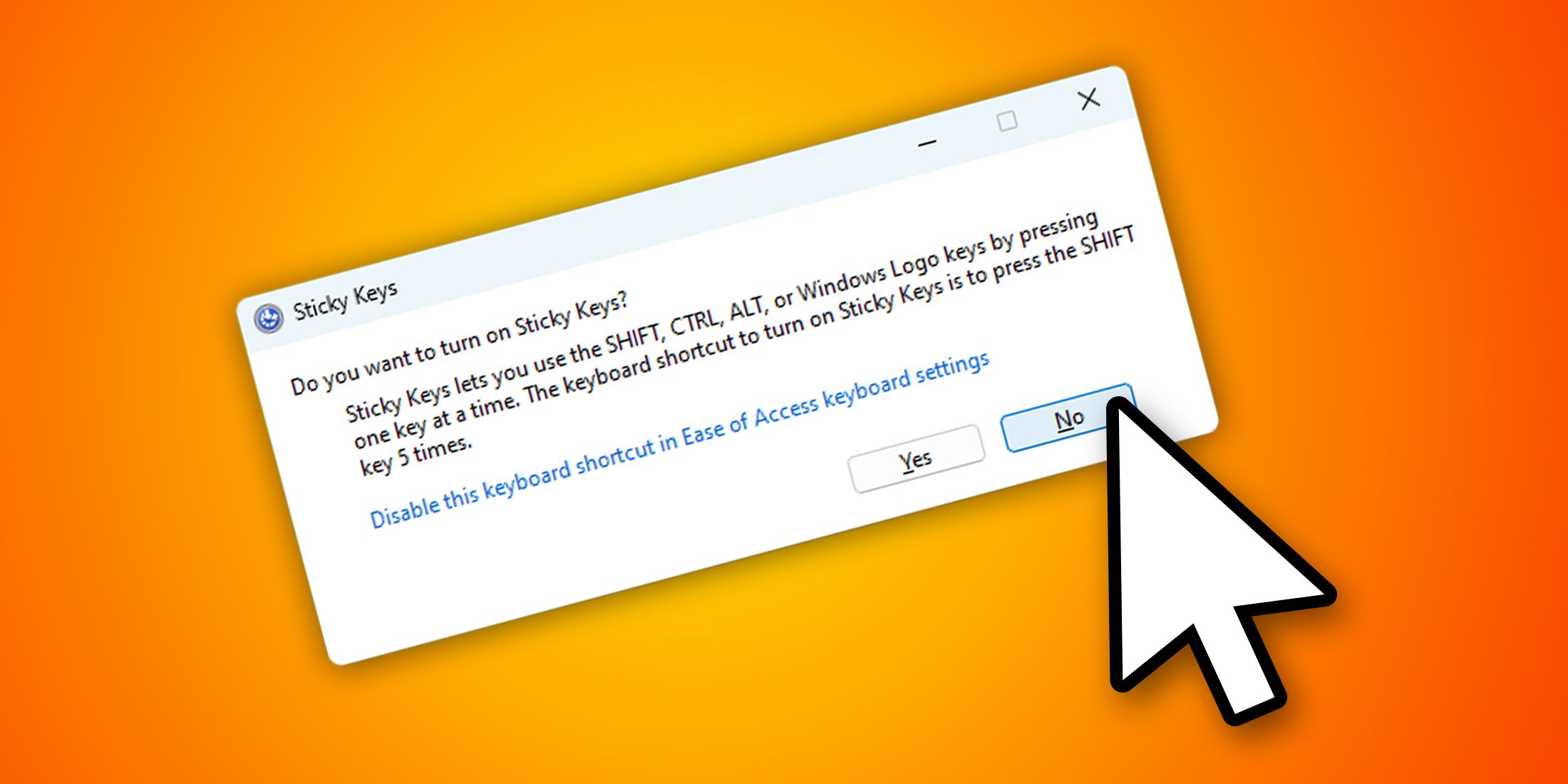
Conclusion
Turning off Sticky Keys in Windows can be done in multiple ways, depending on your preference. Whether you use the shortcut, Settings, Control Panel, or advanced tools like the Registry, you can regain control of your keyboard easily.