How to turn off Windows 11’s new Start Menu ads
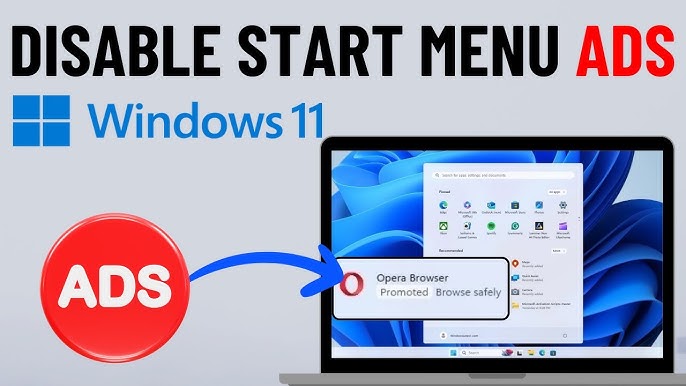
How to Turn Off Windows 11’s New Start Menu Ads
Windows 11 brings a fresh look and new features to the operating system, but some users are noticing the introduction of ads in the Start Menu. These ads often display suggestions for apps, Microsoft services, or recommendations based on your activity. While they may seem helpful, many users find them distracting and unnecessary. Fortunately, there are ways to turn off these ads and regain full control over your Start Menu. Here’s a detailed guide on how to disable Windows 11’s Start Menu ads, making your desktop cleaner and more personalized.
Understanding Windows 11’s Start Menu Ads
In Windows 11, ads can appear in the Start Menu as suggestions for apps or content that Microsoft thinks you might like. These ads may promote Microsoft Store apps, subscription services like Xbox Game Pass, or even other Microsoft tools. While these suggestions are intended to enhance user experience, they can feel intrusive to some users who prefer a simpler, cleaner interface.
These ads are powered by Microsoft’s recommendation system, which tracks your activity and tries to provide relevant content. However, they are not essential for the system to function, and many users find them unnecessary or irritating. Fortunately, you can turn off these ads in just a few steps.
![]()
Why You Might Want to Turn Off Start Menu Ads
There are several reasons you might want to turn off ads in the Start Menu. For one, it reduces clutter. By disabling these recommendations, your Start Menu becomes more streamlined and focused on the apps and shortcuts that you use the most.
Additionally, disabling Start Menu ads can improve your privacy. Since these ads are based on your activity, turning them off can limit the amount of tracking that Microsoft does on your usage. Some users prefer to avoid any tracking or data collection wherever possible.
Moreover, removing unnecessary distractions can enhance your overall experience with Windows 11, allowing you to work or enjoy entertainment without being interrupted by promotional suggestions.
Steps to Turn Off Start Menu Ads in Windows 11
Disabling the Start Menu ads in Windows 11 is a simple process. Follow these steps to remove the suggestions and clean up your Start Menu.
- Open Settings: Begin by clicking the Start button and then selecting the Settings gear icon, or press the Windows key + I to open Settings directly.
- Navigate to Personalization: In the Settings menu, click on the Personalization tab from the left-hand menu.
- Select Start: Once in the Personalization section, click on the Start option on the left panel. This will open the settings specifically for the Start Menu.
- Turn Off Suggested Ads and Content: In the Start settings, you will find an option labeled Show suggestions occasionally in Start. This option is enabled by default, which is why you see the ads and recommendations in the Start Menu. Simply toggle this option off.
- Disable Other Recommendations: In addition to turning off the suggestions in the Start Menu, you can also disable recommendations that appear in other areas, such as the Taskbar and the notification center. Go to Settings > Privacy & Security, and under Activity History, turn off Let Windows collect my activities from this PC and any related settings.
- Remove Apps and Shortcuts: If you still want to reduce the clutter in the Start Menu further, you can remove pinned apps and shortcuts. Right-click on any app in the Start Menu and select Unpin from Start to remove it. This will help keep the Start Menu clean and focused on the items you use regularly.
Additional Privacy Settings to Consider
While turning off the ads in the Start Menu is a good start, there are other privacy settings that can further limit the amount of data Microsoft collects. Here are a few additional steps to take:
- Disable Advertising ID: In the Privacy & Security section of the Settings menu, look for General settings. Here, you can turn off the Let apps use advertising ID to make ads more interesting to you option. Disabling this will prevent Microsoft from personalizing ads based on your activity.
- Stop Syncing Across Devices: Windows 11 has a syncing feature that allows you to sync settings, apps, and other information across multiple devices. If you want to limit data collection, you can disable this feature by going to Settings > Accounts > Sync your settings and turning off the syncing options.
- Clear Activity History: To ensure that Microsoft has minimal activity data, go to Settings > Privacy & Security > Activity History. Here, you can clear your activity history and disable the option to store activity data in the cloud.
How Disabling Start Menu Ads Improves Your User Experience
Turning off ads in the Start Menu can significantly improve your experience with Windows 11. One of the most immediate benefits is a cleaner, more organized Start Menu. Without the distraction of promotional content, you can focus solely on the apps and shortcuts that are important to you.
Furthermore, by disabling the advertising and recommendation features, you can also feel more confident in your privacy. When Windows 11 no longer collects data on your usage habits to generate personalized suggestions, you can enjoy a more secure and private computing environment.
Another advantage is that the Start Menu will load faster. With fewer resources spent on gathering recommendations and suggestions, your Start Menu becomes quicker and more responsive. You may even notice an overall boost in system performance, as fewer background processes are working to generate these ads.
Other Ways to Customize Windows 11’s Start Menu
If you want even more control over your Start Menu, Windows 11 offers a variety of other customization options. For instance, you can resize the Start Menu, choose whether to display pinned apps or recommended content, and rearrange tiles to suit your needs. These adjustments allow you to make your desktop environment as personalized as possible.
To resize the Start Menu, simply hover your cursor over the top or side of the menu until the resize arrows appear. Then, click and drag to adjust the size.
You can also change the layout of the Start Menu by pinning your most-used apps and organizing them into groups. This is a great way to keep everything you need in one place without having to sift through recommendations and ads.
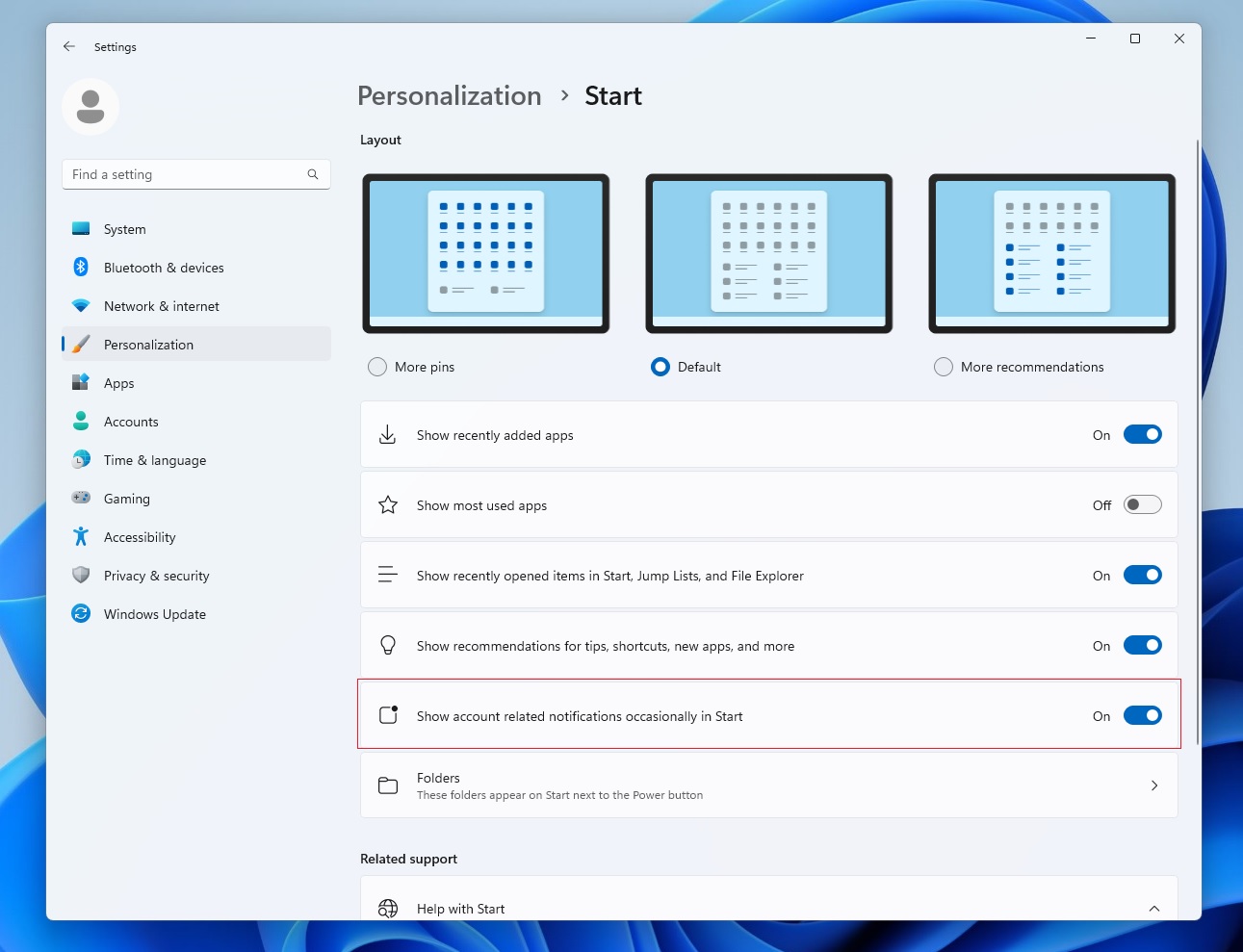
Conclusion
Turning off Windows 11’s new Start Menu ads is a simple but effective way to clean up your desktop and improve your privacy. By following the steps above, you can remove distracting suggestions and regain control of your Start Menu. Whether you’re concerned about privacy or just prefer a clutter-free experience, disabling ads will enhance your overall interaction with the operating system.
With just a few adjustments, you can customize Windows 11 to fit your needs. By taking control of these settings, you can enjoy a more streamlined, efficient, and private computing experience.

