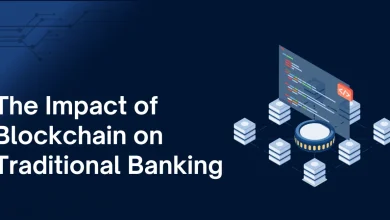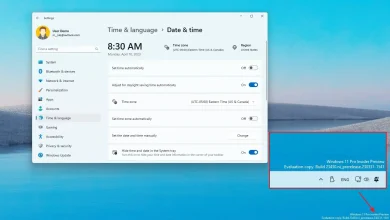How to Use Your TV as a Computer Monitor

How to Use Your TV as a Computer Monitor
Using your TV as a computer monitor can be a convenient and effective way to expand your display, especially if you want to enjoy your computer’s content on a larger screen. Whether you’re looking to watch movies, work on a project, or even play games with a broader view, a TV can serve as a useful alternative to a traditional monitor. Here’s a guide on how to set up and use your TV as a computer monitor.
Why Use a TV as a Computer Monitor?
There are several reasons why you might choose to use your TV as a computer monitor:
- Larger Screen: TVs are typically much larger than computer monitors, giving you more screen real estate for multitasking or enjoying movies, games, and presentations.
- Dual Use: With the proper setup, your TV can act as both a screen for your computer and a TV for entertainment, making it a versatile device in your living room or office.
- Cost-Effective: If you already have a smart TV at home, you might not need to buy an additional computer monitor. Using the TV can save you money while offering the same functionality.

Connecting Your Computer to Your TV
There are several ways to connect your computer to your TV, depending on the available ports on both devices. Here are some common methods:
1. Using an HDMI Cable
The simplest and most common method for connecting your computer to your TV is through an HDMI (High Definition Multimedia Interface) cable. Most modern TVs and computers have HDMI ports, making this connection method easy and efficient.
Steps:
- Check HDMI Ports: Ensure that both your TV and computer have HDMI ports. Modern laptops and desktops typically come with HDMI out ports.
- Connect the Cable: Plug one end of the HDMI cable into your computer’s HDMI port and the other end into your TV’s HDMI input port.
- Select HDMI Input on TV: Using your TV remote, change the input to the corresponding HDMI port that you connected the cable to. This can usually be done by pressing the Input or Source button on the remote and selecting the appropriate HDMI option.
- Adjust Display Settings on Computer: Once connected, you may need to adjust the display settings on your computer. Right-click on the desktop, select Display Settings, and choose whether you want to extend your desktop or mirror your screen. You can also adjust the screen resolution to match your TV’s specifications.
2. Using a VGA or DVI Cable
If your computer or TV does not support HDMI, you can use older connection types like VGA or DVI. However, these ports are less common on modern devices and may require additional adapters for HDMI output or audio connections.
Steps:
- Check the Ports: Determine if either your computer or TV has a VGA or DVI port. You may need an adapter if your devices only have HDMI or DisplayPort outputs.
- Connect the Cable: Plug the VGA or DVI cable into both your computer and TV. Ensure the connections are secure.
- Adjust Display Settings: As with HDMI, you may need to tweak the display settings on your computer to ensure proper resolution and functionality.
3. Using Wireless Display (Miracast or Chromecast)
If you prefer a wireless connection, you can use Miracast or a Chromecast device to cast your screen to your TV. This method works well for laptops or desktops that support wireless display functionality.
Using Miracast:
- Enable Miracast on TV: Check if your TV supports Miracast (many smart TVs do). If it does, enable Miracast in the TV’s settings menu.
- Connect via Windows: On your computer, open the Action Center by clicking the notification icon in the bottom-right corner of the screen. Click Project, then select Connect to a wireless display. Your TV should appear in the list. Select it to start the connection.
Using Chromecast:
- Set Up Chromecast: Plug the Chromecast device into your TV and set it up using the Google Home app on your smartphone or tablet.
- Cast from Computer: On your computer, open Google Chrome and click on the three-dot menu in the top-right corner. Select Cast, then choose your Chromecast device from the list.
4. Using DisplayPort or USB-C (for Newer Laptops)
For newer laptops or desktops that have DisplayPort or USB-C ports, you can use an adapter to connect to your TV, provided your TV supports these inputs.
Steps:
- Find the Correct Adapter: If your TV supports DisplayPort or USB-C, you’ll need the corresponding cable or adapter.
- Connect Devices: Plug the cable into your computer’s port and the TV’s port.
- Adjust Settings: Like with HDMI, adjust the display settings on your computer for the best resolution and screen layout.
Adjusting the Display Settings
Once your computer is connected to the TV, you might need to adjust the display settings to optimize the viewing experience.
- Change Display Mode: Right-click on the desktop and select Display Settings. You can choose to extend the display (using the TV as a second monitor) or mirror the display (showing the same content on both the TV and the computer monitor).
- Set Resolution: Set the resolution to match your TV’s native resolution for the best picture quality. Most modern TVs support 1080p or 4K resolution, so adjusting to this setting will help you get the best image.
- Adjust Scaling: If text and icons appear too large or too small on your TV, you can adjust the scaling options in the Display Settings to make them more suitable for a large screen.
- Audio Settings: If you’re using HDMI, audio will automatically be routed to the TV. If you’re using another connection method, you may need to adjust the audio settings on your computer to ensure sound comes through the TV speakers.

Benefits of Using a TV as a Computer Monitor
Using a TV as a monitor has its advantages, including:
- Larger Display: The most obvious benefit is the larger screen size, which makes it easier to see content and multitask.
- Improved Entertainment: Watching movies or playing games on a larger TV can enhance your entertainment experience.
- Cost-Effective: If you already own a TV, using it as a monitor can save you the cost of buying an additional computer monitor.
Things to Consider
While using a TV as a computer monitor can be great, there are a few considerations:
- Input Lag: Some TVs may have input lag, which can affect your experience, especially for gaming or other tasks that require precise timing. Look for a TV with a low input lag rating if you plan to use it as a monitor for these activities.
- Resolution and Picture Quality: Not all TVs are designed for close-up work, so text and fine details may appear pixelated or blurry. Be sure to adjust the resolution and scaling for the best experience.
- Viewing Distance: Depending on the size of your TV, you may need to adjust the distance from the screen to avoid straining your eyes.
Conclusion
Using your TV as a computer monitor is a simple and practical way to extend your display or enjoy content on a larger screen. Whether you’re connecting via HDMI, using wireless options like Miracast or Chromecast, or utilizing adapters for older ports, you can easily set up your TV as a monitor for work or entertainment. Be sure to adjust the display settings for the best experience and consider factors like input lag and screen resolution to get the most out of your setup.