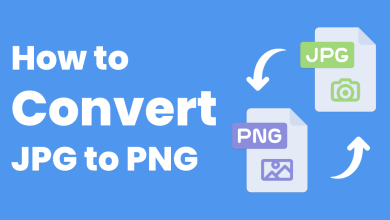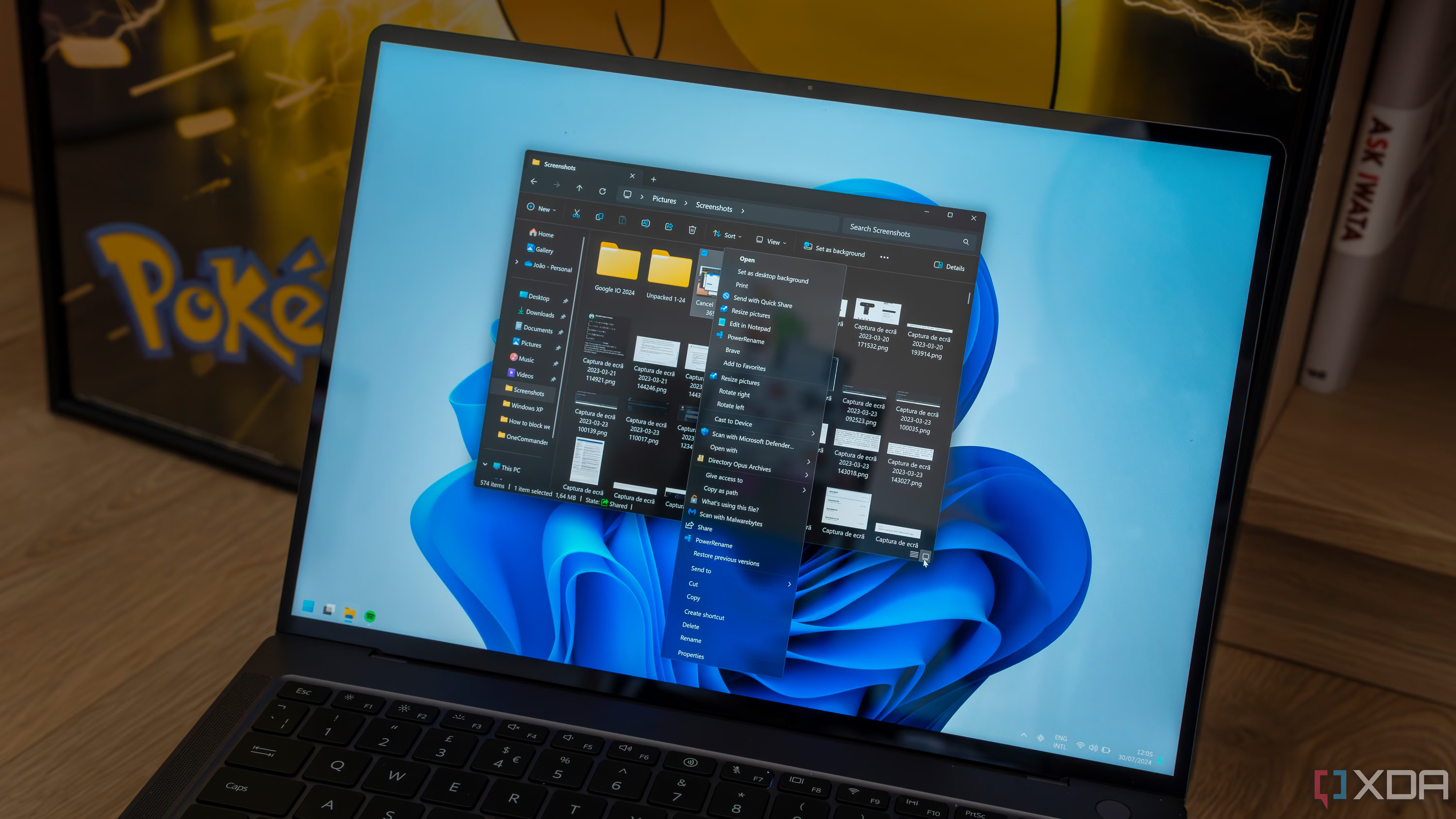Microsoft account,Here’s how to bypass it
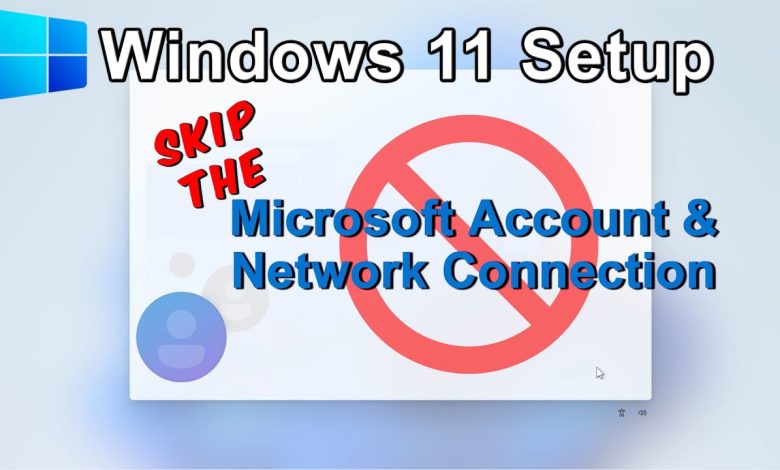
Microsoft Account: Here’s How to Bypass It
Windows 10 and 11 encourage users to sign in with a Microsoft account, offering features like syncing settings, access to OneDrive, and using the Microsoft Store. However, many users prefer to bypass this requirement and sign in with a local account for greater privacy and control. In this guide, we’ll walk you through how to bypass the Microsoft account login during setup and after installation on your Windows PC.
Why Bypass a Microsoft Account?
While a Microsoft account offers several benefits, there are reasons why you might want to bypass it:
- Privacy Concerns: Some users prefer not to sync personal data across devices.
- Control Over Data: A local account keeps your data local to the machine.
- Simpler User Experience: A local account login doesn’t require internet access, simplifying certain tasks.
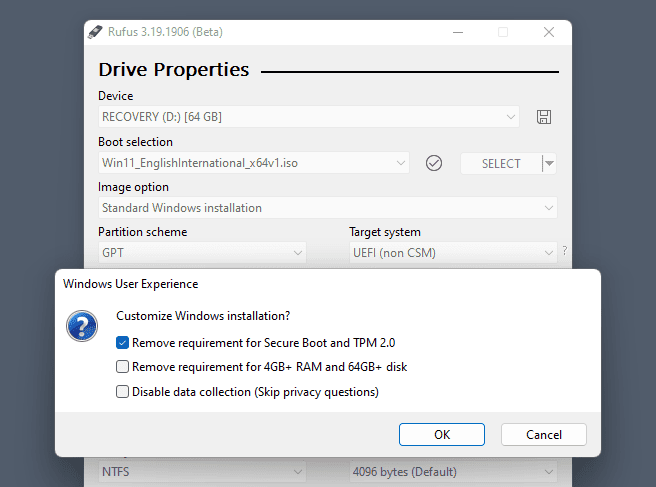
How to Bypass the Microsoft Account During Setup
If you are setting up a new Windows 11 or 10 PC, you’ll likely be prompted to sign in with a Microsoft account. However, there is a way to bypass this process and set up a local account instead. Here’s how:
1. Disconnect from the Internet
When you reach the Microsoft account sign-in page during the setup, disconnect your device from the internet.
- Unplug the Ethernet cable if you’re using a wired connection.
- If you’re on Wi-Fi, simply turn off your Wi-Fi connection from the setup screen.
2. Choose “Offline Account”
Once disconnected, Windows will prompt you to set up an offline account.
- Select Offline Account or Limited Experience (this option may vary slightly depending on your version of Windows).
3. Create a Local Account
Next, Windows will prompt you to create a local account. Enter a username, password, and password hint (if desired).
4. Complete the Setup
Continue with the setup process. You’ll now be able to use your PC without linking it to a Microsoft account.
How to Bypass the Microsoft Account After Setup
If you’ve already set up your PC with a Microsoft account and want to switch to a local account, you can do so without much hassle. Here’s how to make the change:
1. Open Settings
- Press
Win + Ito open Settings. - Navigate to Accounts.
2. Switch to a Local Account
- In the Your Info section, you’ll see the option to Sign in with a local account instead.
- Click Sign in with a local account instead.
3. Verify Your Identity
Windows will ask for your Microsoft account password to verify your identity. Enter your password and click Next.
4. Set Up Your Local Account
You’ll be prompted to create a local account. Choose a username, password, and password hint.
5. Complete the Switch
Once you’ve entered the details, click Next and then Sign out and finish.
- After your PC restarts, you’ll log in with the local account instead of the Microsoft account.
Bypass Microsoft Account on Windows 10
In Windows 10, the process is similar to Windows 11 but can vary slightly depending on the version. If you’re setting up Windows 10, here’s how you can bypass the Microsoft account:
- During the setup process, when you’re asked to sign in with a Microsoft account, choose I don’t have internet.
- Once offline, you’ll be prompted to create a local account.
For users who’ve already completed the setup, follow these steps:
- Go to Settings > Accounts > Your Info.
- Select Sign in with a local account instead and follow the on-screen instructions.
What Happens When You Bypass the Microsoft Account?
Bypassing the Microsoft account changes how your PC functions in several ways:
- No Syncing: Your settings, apps, and files won’t sync across devices.
- Limited Store Access: Some features of the Microsoft Store and apps like OneDrive and Cortana may be unavailable or limited.
- No Password Recovery: Without a Microsoft account, you won’t be able to use online account recovery options if you forget your password.
However, these are trade-offs for users who prioritize privacy and control over these features.
Additional Tips for Managing Your Local Account
- Use a Strong Password: Always protect your local account with a strong password.
- Enable Local Backups: Use a backup tool to regularly save important files locally, as OneDrive won’t be syncing them for you.
- Create a Password Reset Disk: In case you forget your password, create a password reset disk using a USB drive.
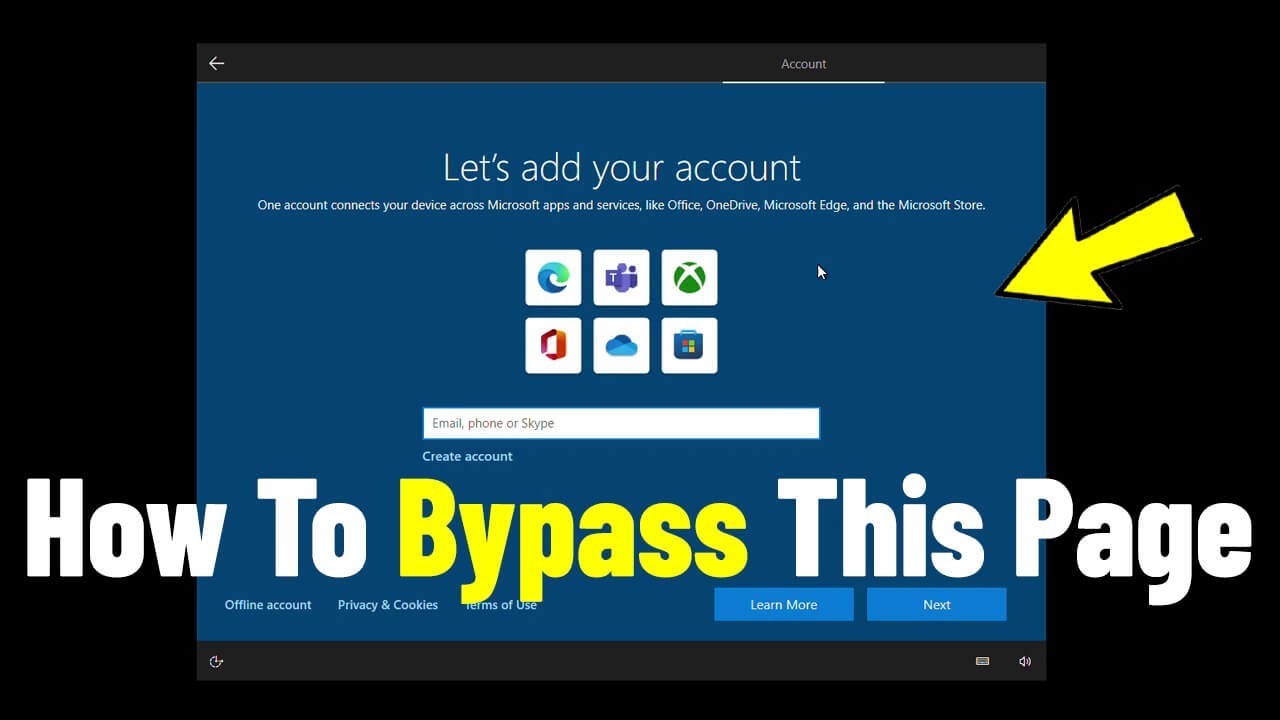
Conclusion
While Microsoft accounts offer great features, there are valid reasons to bypass them on Windows 10 or 11. Whether you’re concerned about privacy or simply prefer not to sync your data, setting up a local account is a straightforward process. By following the steps outlined in this guide, you can enjoy greater control over your PC, free from Microsoft account dependencies.