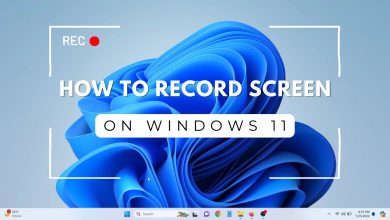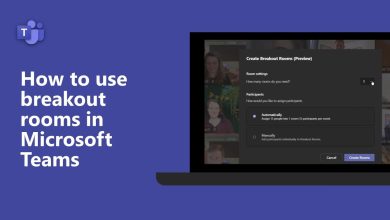Microsoft Word: 9 tricks and hidden features
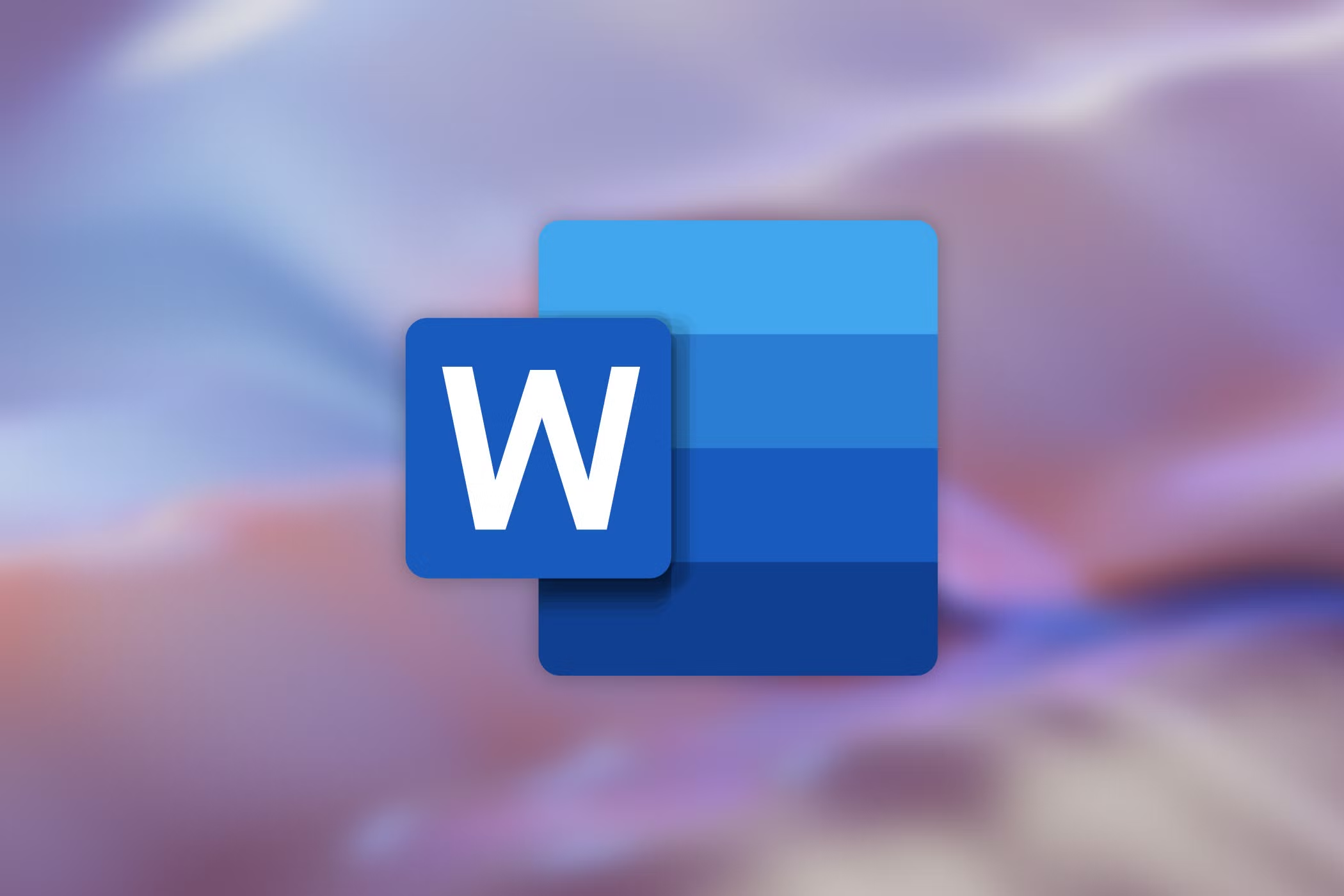
Microsoft Word: 9 Tricks and Hidden Features
Microsoft Word is a powerful tool, but most users only scratch the surface of its capabilities. Beyond the basics, Word offers hidden features and tricks that can boost productivity, improve document formatting, and make your work easier. Here are 9 tricks and hidden features in Microsoft Word you should know about.
1. Quick Text Selection
Selecting text is faster with these shortcuts:
- Triple-click to select a paragraph.
- Ctrl + Click to select multiple pieces of text.
- Alt + Drag to select a vertical block of text. This is especially useful for editing columnar data or aligning text.
![How to Log in to Microsoft Word? [Detailed Steps] | WPS Office Blog](https://res-academy.cache.wpscdn.com/images/seo_posts/20230505/6bced7dd94ad6066913f0142e2a56240.png)
2. Use “Format Painter” Like a Pro
The Format Painter copies formatting from one section of text and applies it to another.
- Highlight the text with the desired formatting.
- Click the Format Painter (paintbrush icon) on the Home tab.
- Click or drag over the text you want to format.
- Double-click the Format Painter to apply the formatting to multiple sections without reactivating it.
3. Hidden Text for Notes or Annotations
You can hide text without deleting it:
- Highlight the text you want to hide.
- Right-click and select Font.
- Check the Hidden box under Effects.
The text will disappear, but it remains in your document. Toggle visibility by enabling or disabling “Show/Hide ¶” (Ctrl + *) in the toolbar.
4. Built-in Calculator
Word has a hidden calculator you can activate:
- Add the Calculator to the Quick Access Toolbar:
- Go to File > Options > Quick Access Toolbar.
- Choose Commands Not in the Ribbon and add Calculate.
- Type a math problem, highlight it, and click the Calculate button. The result will appear in the status bar.
5. Reuse Content with Quick Parts
If you use the same text or graphics often, save them as reusable content with Quick Parts:
- Highlight the text or object.
- Go to Insert > Quick Parts > Save Selection to Quick Part Gallery.
- Name and save your content.
Insert it anytime by going back to Quick Parts or typing its name and pressing F3.
6. Compare Two Documents Side by Side
Need to compare two Word documents? Use the Side-by-Side View:
- Open both documents.
- Go to View > View Side by Side.
- Scroll in one document to see both files move in sync.
Disable syncing by unchecking Synchronous Scrolling in the View tab.
7. Recover Unsaved Documents
If Word crashes or you close it without saving, you can recover your work:
- Open Word and go to File > Info > Manage Document > Recover Unsaved Documents.
- Choose the file from the list and save it immediately.
Enable AutoSave to reduce the risk of data loss by going to File > Options > Save, then set an AutoSave interval (e.g., every 5 minutes).
8. Create a Table of Contents in Seconds
Generate a Table of Contents (TOC) with just a few clicks:
- Format headings in your document using Heading Styles (e.g., Heading 1, Heading 2).
- Go to References > Table of Contents and choose a TOC style.
Word will automatically generate the TOC, linking to the headings.
To update it after changes, right-click the TOC and select Update Field.
9. Transcribe Audio Files Directly in Word
Microsoft Word can transcribe audio files:
- Go to Home > Dictate > Transcribe (available in Word 365).
- Upload an audio file or start recording.
- Word will generate a written transcription you can edit and insert into your document.
This is great for meetings, interviews, or lectures.
Bonus Tip: Master Shortcuts
Save time by memorizing these Word shortcuts:
- Ctrl + Enter: Insert a page break.
- Ctrl + Shift + L: Apply a bullet list.
- Shift + F3: Toggle between uppercase, lowercase, and title case.
- Ctrl + Z: Undo changes.
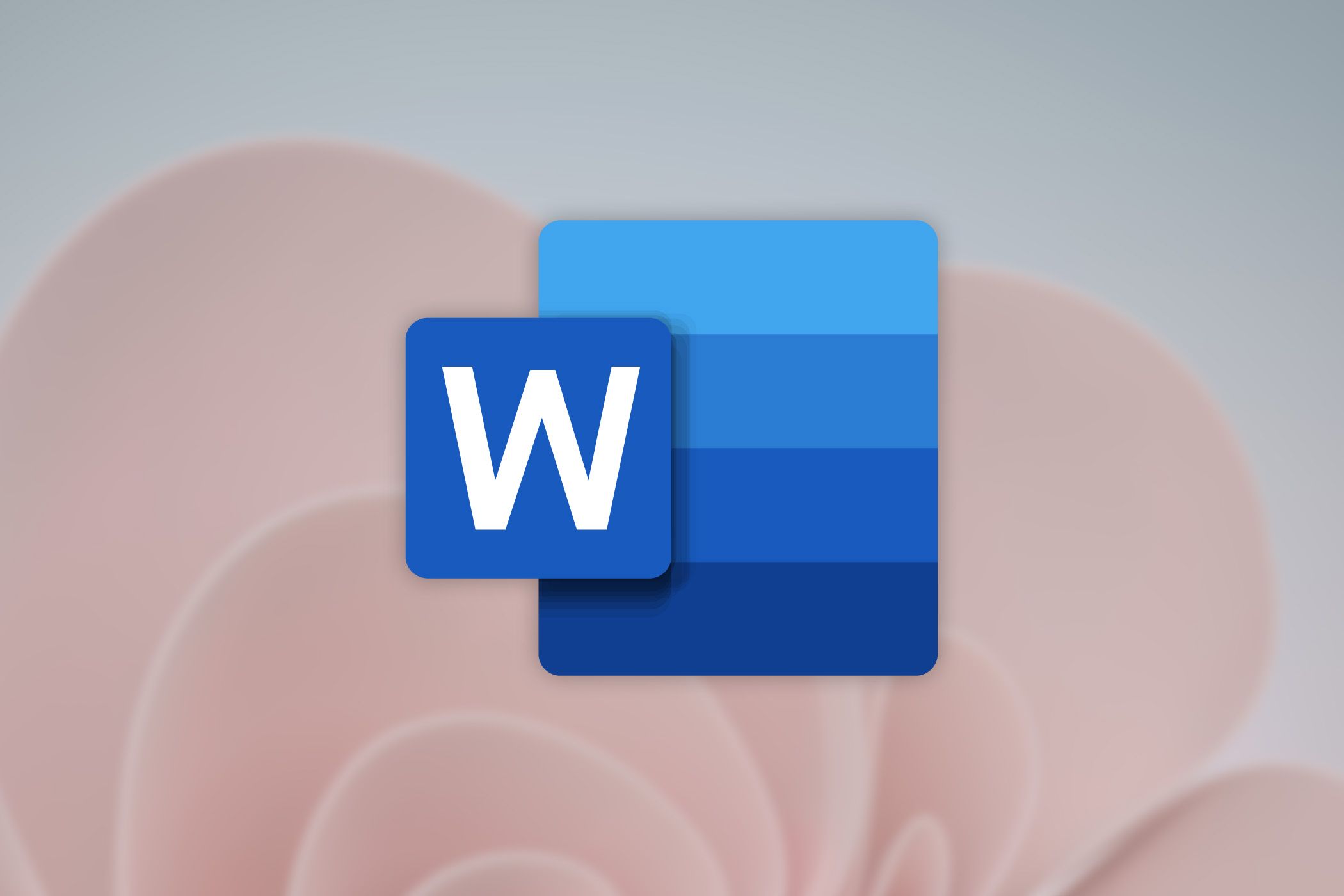
Conclusion
These Microsoft Word tricks and hidden features can save time, improve document quality, and streamline your workflow. Whether you’re formatting, calculating, or recovering files, these tips will help you get the most out of Word. Start using these features today to become a Word expert!