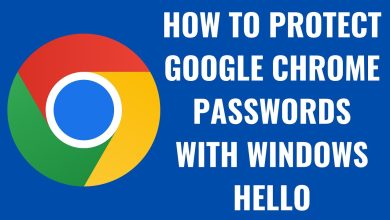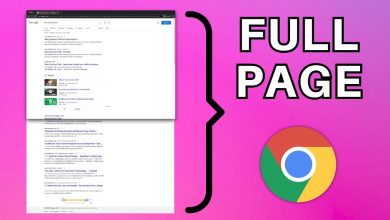Protect your privacy by changing these new Chrome settings
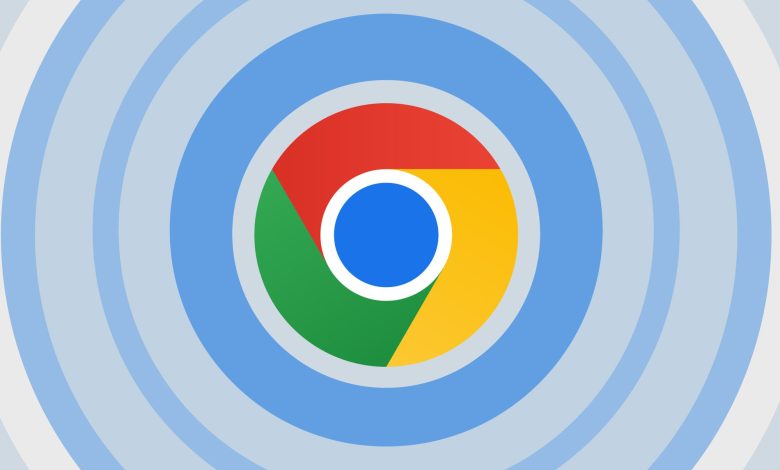
Protect Your Privacy by Changing These New Chrome Settings
Google Chrome is one of the most popular web browsers, but it also collects a lot of user data by default. If you value your privacy, it’s essential to adjust Chrome’s settings to safeguard your personal information. In this guide, we’ll show you the new Chrome settings to change for better privacy protection.
Why Adjust Chrome Settings?
While Chrome is fast and user-friendly, its default configuration prioritizes convenience over privacy. Adjusting settings can:
- Reduce Data Collection: Limit the information Google collects about you.
- Block Trackers: Prevent advertisers from following your online activity.
- Enhance Security: Avoid harmful websites and potential data leaks.

1. Turn Off Chrome’s Ad Personalization
By default, Chrome collects data to show personalized ads. While convenient, this can compromise your privacy.
Steps to Disable Ad Personalization:
- Open Chrome and click the three-dot menu in the top-right corner.
- Go to Settings > Privacy and Security.
- Select Ad Settings and toggle off Personalized Ads.
This ensures your browsing behavior isn’t used to serve targeted ads.
2. Enable Enhanced Safe Browsing
Chrome’s Enhanced Safe Browsing mode provides extra protection against phishing and malware attacks.
How to Turn It On:
- Open Settings > Privacy and Security.
- Click Security.
- Select Enhanced Protection under the Safe Browsing section.
This setting alerts you to malicious websites and downloads in real time.
3. Block Third-Party Cookies
Cookies track your activity across websites, enabling advertisers to build a detailed profile of your habits. Blocking third-party cookies enhances your privacy.
Steps to Block Cookies:
- Navigate to Settings > Privacy and Security.
- Click Cookies and Other Site Data.
- Choose Block Third-Party Cookies.
This stops most trackers without breaking essential website functionality.
4. Control Location, Camera, and Microphone Permissions
Some websites request access to your location, camera, or microphone. Limit access to prevent unnecessary data sharing.
Steps to Manage Permissions:
- Go to Settings > Privacy and Security > Site Settings.
- Scroll to Permissions and review access for Location, Camera, and Microphone.
- Set them to “Ask Before Accessing” or block them entirely for sensitive sites.
5. Disable Syncing Across Devices
Chrome’s sync feature links your browsing history, bookmarks, and passwords across devices. While convenient, it can expose sensitive information if breached.
How to Disable Syncing:
- Click on your profile icon in Chrome.
- Go to Sync and Google Services.
- Toggle off Sync Everything or choose what data to sync selectively.
6. Clear Browsing Data Automatically
Chrome stores cookies, cache, and browsing history, which can be exploited if not regularly cleared.
Steps to Automate Data Clearing:
- Go to Settings > Privacy and Security.
- Select Clear Browsing Data > Advanced.
- Check the boxes for data types you want to clear and set it to clear on exit.
This ensures no sensitive data lingers after you close Chrome.
7. Use Secure DNS
Chrome offers Secure DNS, which encrypts DNS queries to protect your browsing from potential spying or interception.
How to Enable Secure DNS:
- Open Settings > Privacy and Security > Security.
- Scroll to Use Secure DNS and toggle it on.
- Select a provider, like Cloudflare or OpenDNS, for added security.
8. Turn Off Preload Pages
Chrome preloads pages to speed up browsing, but this can expose your data to sites you haven’t even visited yet.
Steps to Disable Page Preloading:
- Go to Settings > Privacy and Security > Cookies and Other Site Data.
- Scroll to Preload Pages for Faster Browsing and turn it off.
This stops Chrome from preloading potentially invasive sites.
9. Use Chrome Extensions for Privacy
Chrome supports extensions that enhance privacy. Consider adding these tools:
- uBlock Origin: Blocks ads and trackers.
- Privacy Badger: Automatically stops trackers.
- HTTPS Everywhere: Forces websites to use encrypted connections.
10. Review Google Account Settings
Since Chrome is tied to your Google account, reviewing account-level privacy settings is crucial.
How to Adjust Google Privacy Settings:
- Visit Google My Account.
- Go to Data & Personalization.
- Disable activity tracking like Web & App Activity, Location History, and YouTube History.
This reduces Google’s ability to collect your personal data.

Final Thoughts
Adjusting Chrome’s privacy settings can significantly reduce data collection and improve your online security. While it may take a few minutes to configure, the long-term benefits are worth the effort.