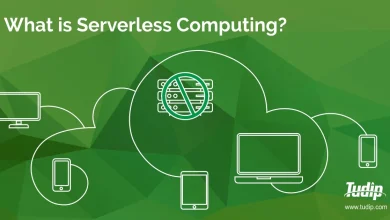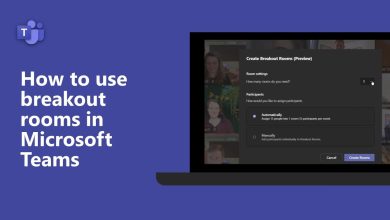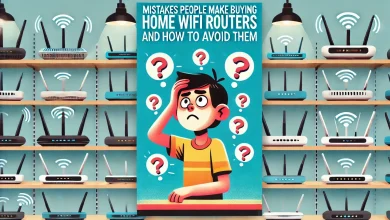Transfer files between your phone and PC with Microsoft Edge
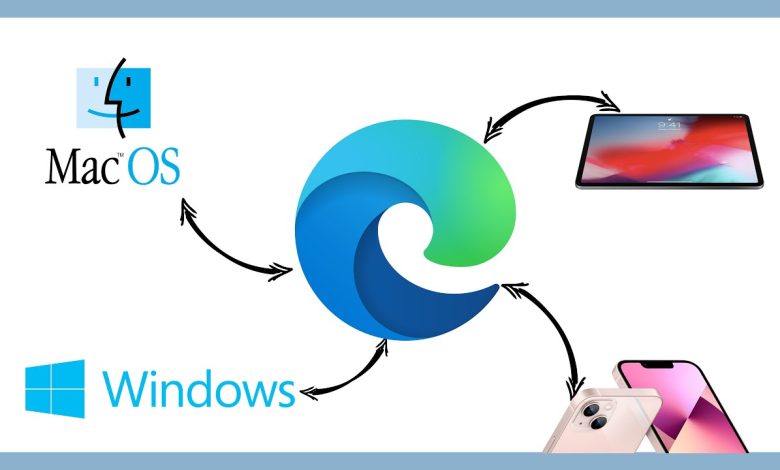
How to Transfer Files Between Your Phone and PC with Microsoft Edge
Transferring files between your phone and PC used to be a hassle. However, with Microsoft Edge, the process is now simple and efficient. Whether you’re sharing photos, documents, or videos, Microsoft Edge ensures seamless file transfers. In this guide, you’ll learn step-by-step how to use this feature.
Why Use Microsoft Edge for File Transfers?
- Convenient Integration: No need for extra apps.
- Cross-Platform Support: Works on Android, iOS, and Windows.
- Secure Transfers: Protects your files during the process.
- Quick Setup: Saves time with minimal configuration.

Step 1: Install Microsoft Edge on Both Devices
To begin, you must have Microsoft Edge installed on your phone and PC.
- On Your Phone:
- Open your app store.
- Search for “Microsoft Edge.”
- Download and install the app.
- On Your PC:
- Visit the official Microsoft Edge website.
- Download the version for Windows or macOS.
- Follow the installation instructions.
Make sure both devices are using the latest version of Edge for the best experience.
Step 2: Sign In with the Same Microsoft Account
After installation, sign in to Microsoft Edge on both devices.
- On Your Phone:
- Open Edge and tap on the three-dot menu.
- Go to “Settings” and select “Accounts.”
- Sign in with your Microsoft account.
- On Your PC:
- Open Edge, click on your profile icon, and sign in with the same account.
This ensures both devices are linked and ready for file transfers.
Step 3: Enable Device Sync
Syncing your devices is essential for file sharing.
- On Your PC:
- Go to Edge Settings.
- Click “Profiles” and then “Sync.”
- Toggle on “Sync.”
- On Your Phone:
- Open Settings in Edge.
- Tap “Sync” and enable the feature.
This step connects your devices, allowing you to transfer files seamlessly.
Step 4: Use the Drop Feature
Microsoft Edge’s “Drop” feature is the star of file transfers. Here’s how to use it:
- On Your PC:
- Open Microsoft Edge.
- Click on the “Drop” icon in the toolbar (it looks like a paper airplane).
- Drag and drop the file you want to share into the Drop interface.
- On Your Phone:
- Open Edge and tap the Drop icon.
- Select the file you wish to send.
The file will instantly appear on the other device, ready for download.
Step 5: Download the File
Once the file is sent, you can download it:
- On Your Phone:
- Open the Drop section in Edge.
- Tap the file to download it.
- On Your PC:
- Open Drop and click the file.
- Save it to your preferred location.
Troubleshooting Common Issues
If the file transfer doesn’t work, try these tips:
- Check Your Internet Connection: Both devices need to be online.
- Ensure You’re Signed In: Make sure you’re using the same Microsoft account.
- Update Microsoft Edge: An outdated version might cause problems.
- Restart Devices: Sometimes, a quick restart solves the issue.
Benefits of Using Microsoft Edge for File Transfers
- No Cables Needed: Forget USB cables and adapters.
- Time-Saving: Transfers happen instantly.
- User-Friendly Interface: Easy for anyone to use.
- Eco-Friendly: Reduces the need for physical storage devices.
Tips for Faster Transfers
- Use a strong Wi-Fi connection for larger files.
- Clear unnecessary data from the Drop section regularly.
- Enable Edge updates to access the latest features.
Frequently Asked Questions
Q: Is the Drop feature free to use?
Yes, it’s free for all Microsoft Edge users.
Q: Can I transfer files to multiple devices?
Yes, as long as they’re signed in with the same Microsoft account.
Q: Are my files secure?
Microsoft Edge encrypts transfers to ensure security.
Q: What file types can I share?
You can share documents, photos, videos, and more.
![How to Transfer Files Using Microsoft Edge Drop [2023]](https://nerdschalk.com/content/images/wp-content/uploads/2023/04/how-to-share-files-and-notes-across-devices-on-microsoft-edge.png)
Conclusion
With Microsoft Edge, transferring files between your phone and PC is effortless. The “Drop” feature makes sharing simple and secure. By following these steps, you can enjoy a seamless experience without the hassle of cables or extra apps.
Start using Microsoft Edge today for all your file transfer needs. It’s fast, reliable, and convenient.