Ways to check Wi-Fi signal strength on Windows PCs
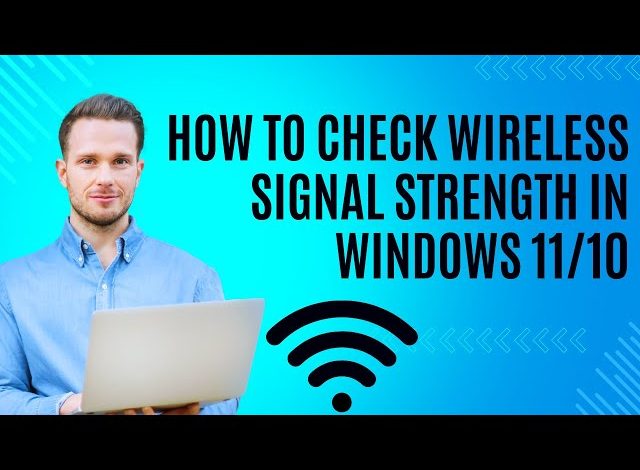
Ways to Check Wi-Fi Signal Strength on Windows PCs
Wi-Fi signal strength directly impacts internet speed and reliability. Monitoring it helps identify connectivity issues and optimize performance. Windows PCs offer several methods to check Wi-Fi signal strength. Here are some effective ways to do it.
1. Check Signal Strength in the Taskbar
The simplest method involves using the taskbar.
- Locate the Wi-Fi icon in the bottom-right corner of your screen.
- Click the icon to view available networks.
- Observe the number of bars next to your connected network.
More bars indicate a stronger signal. Fewer bars suggest weak connectivity.

Tip: Hover Over the Wi-Fi Icon
Placing your cursor over the icon displays the current signal strength as a percentage. This quick glance method is both fast and accurate.
2. Use the Network Settings
Windows’ network settings provide detailed signal information.
- Open Settings by pressing Win + I.
- Go to Network & Internet > Wi-Fi.
- Select your connected network.
The signal strength appears under the network name. Additionally, check other details like speed and frequency.
3. Command Prompt Method
For advanced users, the Command Prompt reveals precise data.
- Press Win + R, type cmd, and press Enter.
- Type the command:
- Press Enter to view the results.
Look for the line labeled Signal. It displays the signal strength as a percentage.
Benefits of This Method
This method provides detailed insights beyond signal strength, such as the network adapter’s name and SSID.
4. Third-Party Tools
Several third-party apps specialize in monitoring Wi-Fi signals. Popular options include:
- NetSpot: Offers visual heatmaps and detailed analysis.
- inSSIDer: Helps identify interference from neighboring networks.
- Wi-Fi Analyzer: Great for detecting weak spots in your home or office.
These tools often provide more information than Windows’ built-in features.
5. Check Signal Strength with Task Manager
Task Manager is another helpful tool for checking connectivity.
- Right-click the Taskbar and select Task Manager.
- Navigate to the Performance tab.
- Click Wi-Fi on the left panel.
Here, you’ll see the signal strength and data transfer rates.
Advantage of Task Manager
This method helps monitor real-time data usage and signal stability.
6. View Router Settings
Accessing your router’s interface reveals detailed signal information.
- Open a browser and enter your router’s IP address (commonly 192.168.1.1 or 192.168.0.1).
- Log in using your admin credentials.
- Navigate to the Connected Devices or Status section.
Router settings often display signal strength for all connected devices.
7. Use Windows PowerShell
Windows PowerShell offers a more technical approach.
- Search for PowerShell in the Start menu and open it.
- Enter the command:
- Review the signal strength percentage under the Signal section.
This method is similar to Command Prompt but may appeal to users familiar with PowerShell.

8. Use Built-In Diagnostics
Windows has built-in diagnostic tools to assess network issues.
- Right-click the Wi-Fi icon and select Troubleshoot problems.
- Follow the on-screen instructions to diagnose connectivity.
While not focused solely on signal strength, this method identifies related problems.
Tips to Improve Wi-Fi Signal Strength
- Reposition Your Router: Place it centrally and away from obstructions.
- Reduce Interference: Keep devices like microwaves or cordless phones away from the router.
- Upgrade Hardware: Consider dual-band routers for better coverage.
- Use Wi-Fi Extenders: These devices boost signal in weak areas.
Conclusion
Monitoring Wi-Fi signal strength on Windows PCs is straightforward. From simple taskbar checks to advanced tools like Command Prompt, multiple methods cater to different needs. Understanding your signal helps optimize your connection and resolve issues quickly.




