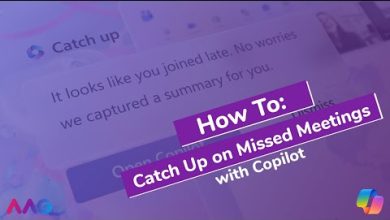Windows 11: How to change the size of the taskbar
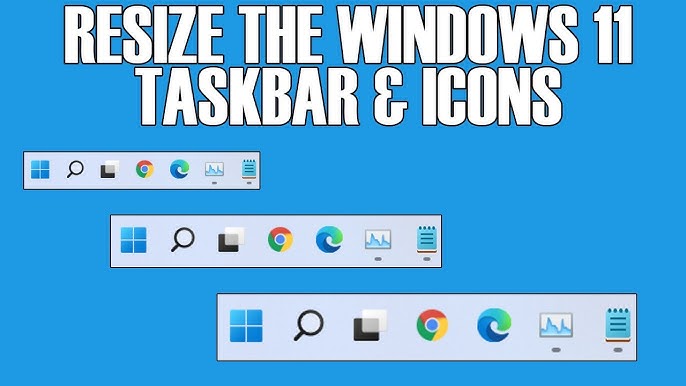
How to Change the Size of the Taskbar in Windows 11
The taskbar in Windows 11 is an essential feature. It provides quick access to apps and tools. However, its default size may not suit everyone. You can make it smaller or larger based on your preference. Let’s explore how you can adjust it.
Why Change the Taskbar Size?
A smaller taskbar creates more screen space. A larger taskbar improves visibility. It helps those with vision issues or large monitors. Changing the size is a personal choice.
Using the Settings App
Step 1: Open Settings
Click on the Start menu. Select the Settings app.
Step 2: Go to Personalization
In Settings, click Personalization. Then select Taskbar from the left-hand menu.
Step 3: Adjust Taskbar Size
Scroll down to find Taskbar behaviors. Unfortunately, you won’t find a direct option to resize here.
Windows 11 doesn’t offer a built-in setting for resizing the taskbar. However, there’s another way.
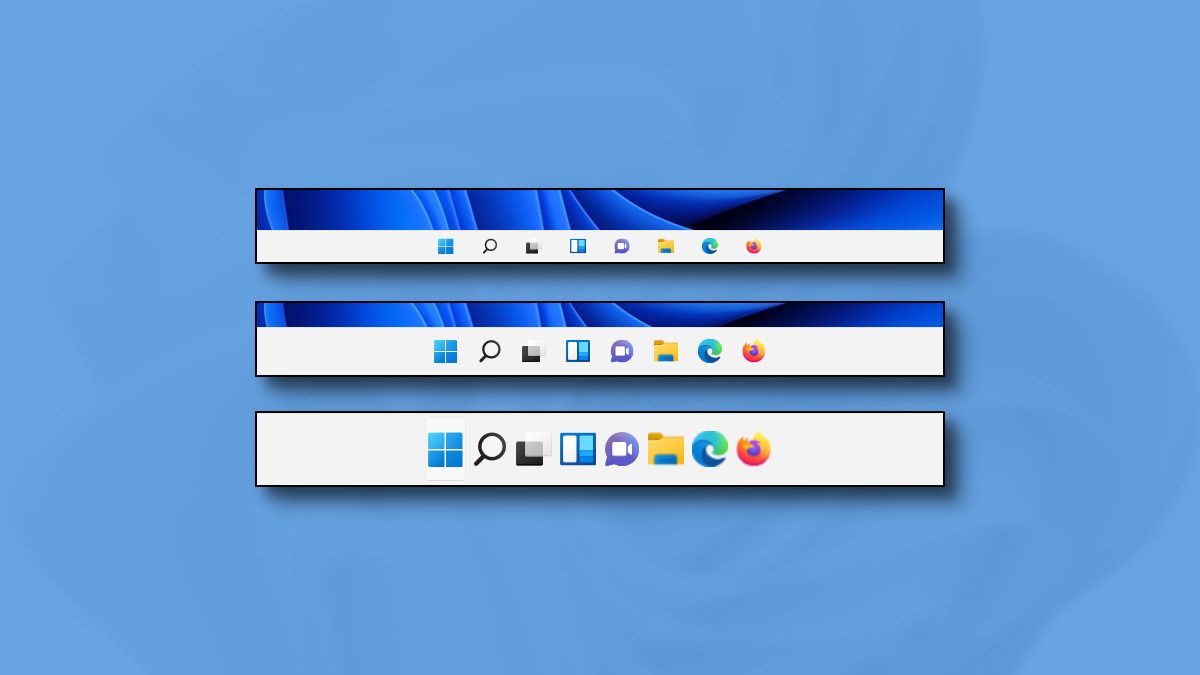
Resize Taskbar Using the Registry Editor
Warning: Be Cautious
Editing the Registry can cause issues. Create a backup before proceeding.
Step 1: Open Registry Editor
Press Windows + R to open the Run dialog. Type regedit and press Enter.
Step 2: Navigate to the Taskbar Settings
In the Registry Editor, go to this location:
HKEY_CURRENT_USER\Software\Microsoft\Windows\CurrentVersion\Explorer\Advanced
Step 3: Create a New Value
Right-click on the right panel. Select New > DWORD (32-bit) Value. Name it TaskbarSi.
Step 4: Assign a Value
Double-click on TaskbarSi. Enter one of these values:
- 0 for a small taskbar.
- 1 for the default size.
- 2 for a larger taskbar.
Click OK to save your changes.
Step 5: Restart Explorer
Press Ctrl + Shift + Esc to open the Task Manager. Look for Windows Explorer under the Processes tab. Right-click it and select Restart.
Your taskbar size will now change.
Reverting Changes
If you don’t like the new size, you can revert. Delete the TaskbarSi value in the Registry Editor. Restart Explorer again.
Tips for Better Taskbar Management
Use Small Taskbar Icons
Smaller icons save space. Open Settings and go to Personalization > Taskbar. Turn on Use small taskbar buttons.
Rearrange Taskbar Icons
Drag icons to rearrange them. This keeps your taskbar organized.
Hide the Taskbar
Auto-hide the taskbar for more space. Go to Settings > Personalization > Taskbar behaviors. Enable Automatically hide the taskbar.
Use Taskbar Alignment
Align taskbar icons to the left. This feels more natural for some users. Change it in Taskbar behaviors.
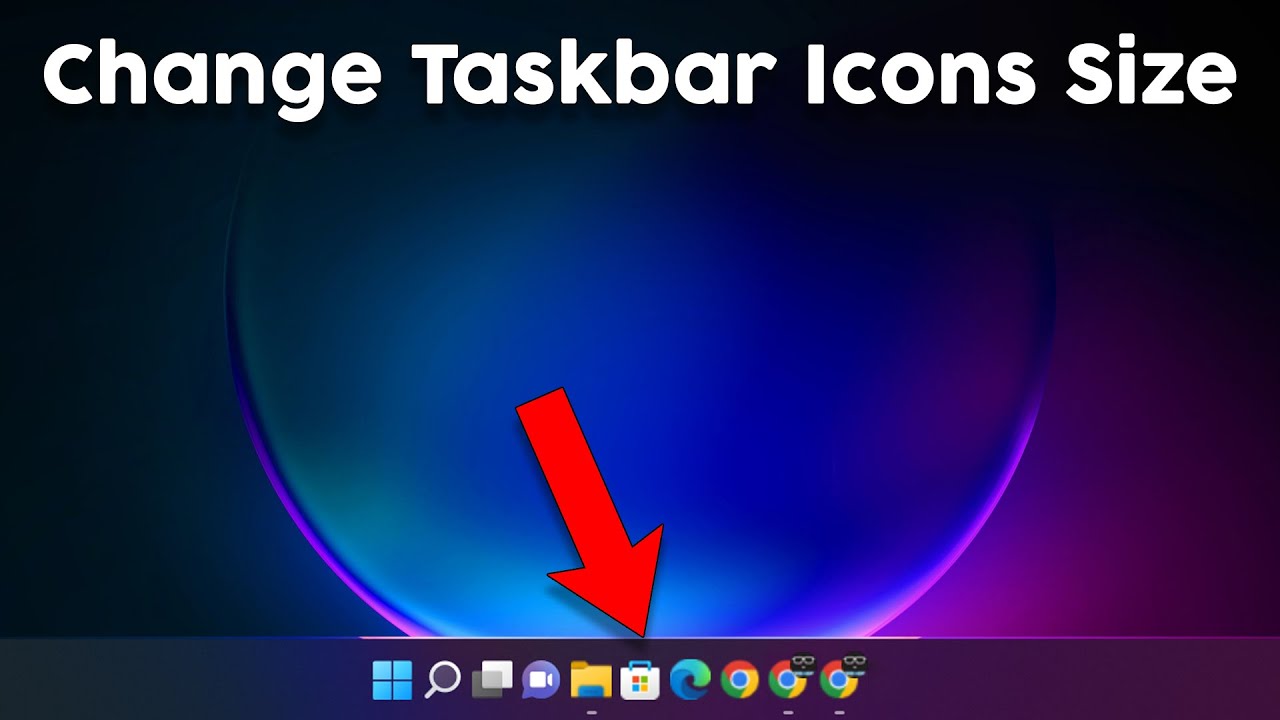
Common Issues and Fixes
Taskbar Size Didn’t Change
Double-check the Registry values. Ensure you restarted Explorer.
Icons Appear Too Small or Large
Adjust your display scaling. Go to Settings > System > Display. Use the Scale and layout section.
Changes Revert After Updates
Windows updates can reset Registry tweaks. Keep a note of the steps to reapply them.
Final Thoughts
Changing the size of the taskbar in Windows 11 isn’t straightforward. The Registry Editor provides a solution. Take your time to follow the steps carefully. Once done, enjoy a taskbar that suits your needs.
change the size of the taskbar in Windows 11