Windows Hello can protect your Chrome passwords. Here’s how
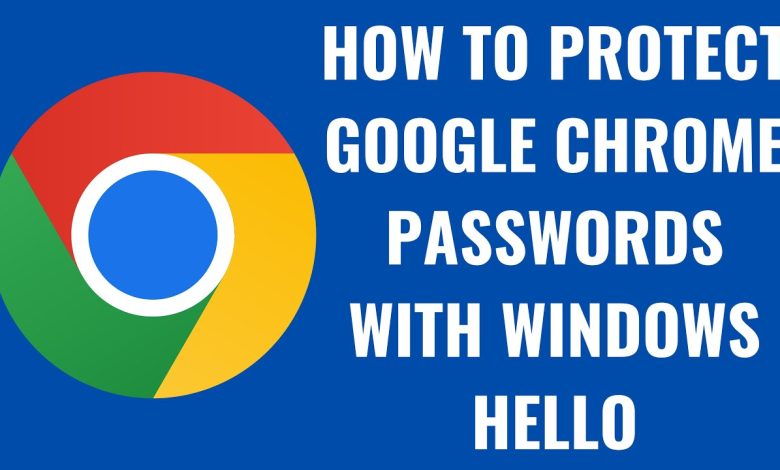
Windows Hello Can Protect Your Chrome Passwords: Here’s How
Windows Hello, a feature in Windows 10 and 11, offers biometric authentication for logging in with facial recognition, fingerprints, or a PIN. Now, Google Chrome users can take advantage of Windows Hello to secure their saved passwords. This integration adds an extra layer of protection, ensuring only authorized users can access sensitive information. Here’s how to enable it and why you should.
Why Use Windows Hello for Chrome Passwords?
1. Enhanced Security
Using Windows Hello ensures that even if someone gains physical access to your device, they cannot unlock your saved passwords without biometric data or your PIN.
2. Greater Convenience
Biometric authentication eliminates the need to remember or manually enter a master password every time you want to access your saved credentials.
3. Seamless Compatibility
This feature works effortlessly on devices equipped with biometric sensors or PIN authentication, blending seamlessly into your Windows and Chrome setup.
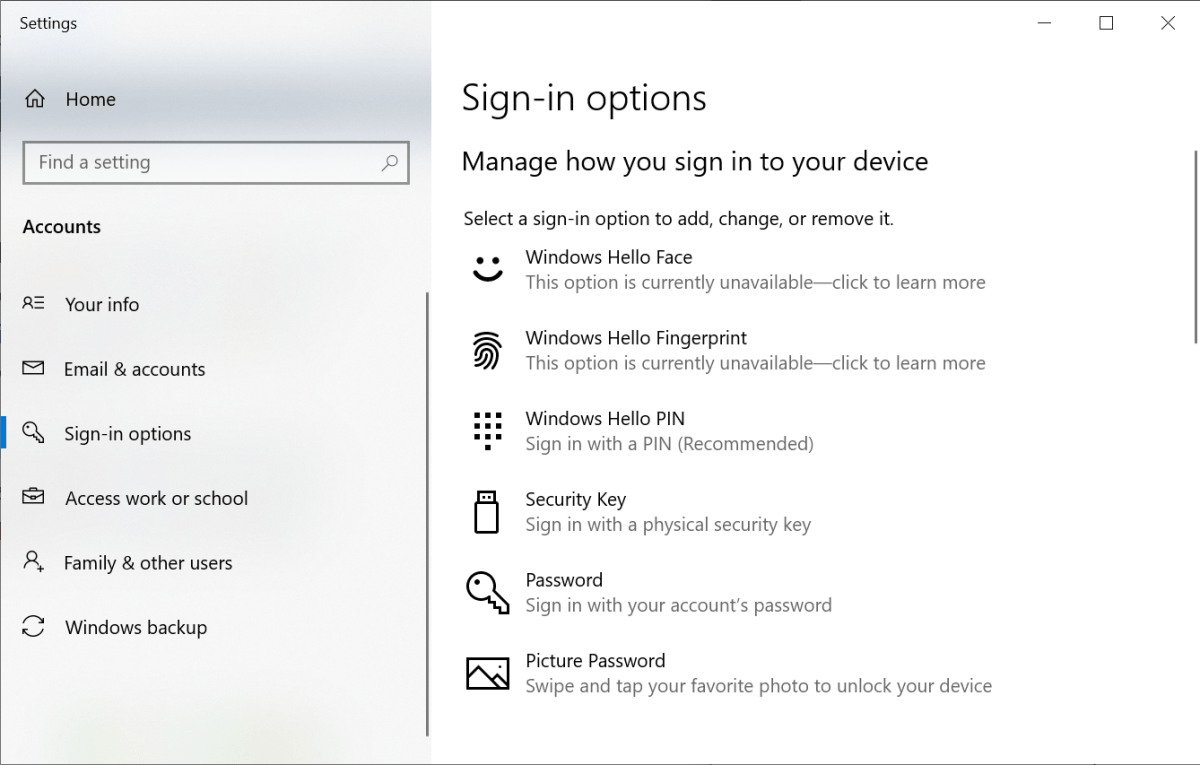
How to Enable Windows Hello for Chrome Passwords
Follow these steps to secure your Chrome passwords with Windows Hello:
Step 1: Check Device Compatibility
First, confirm that your device supports Windows Hello. Go to Settings > Accounts > Sign-in options to check if features like Fingerprint recognition, Facial recognition, or a PIN are available and configured.
Step 2: Update Google Chrome
Next, ensure you’re running the latest version of Chrome:
- Open Chrome and click the three-dot menu in the upper-right corner.
- Select Help > About Google Chrome.
- Chrome will automatically check for updates and prompt you to restart if needed.
Step 3: Enable Chrome’s Password Manager
Make sure the Password Manager in Chrome is active:
- Go to Settings > Autofill > Password Manager.
- Toggle on options for Offer to save passwords and Auto Sign-in if they’re not already enabled.
Step 4: Set Up Windows Hello Authentication
To activate Windows Hello:
- In Chrome, navigate to Settings > Autofill > Password Manager.
- Look for Use Windows Hello or device password to view passwords and enable it.
- When prompted, authenticate using your Windows Hello PIN or biometric method to complete the setup.
Step 5: Test the Integration
Finally, visit a website with a saved password:
- Attempt to view the saved password by clicking the eye icon next to it.
- Chrome will require you to authenticate using Windows Hello before displaying the password.
Troubleshooting Common Issues
1. Windows Hello Option Not Available
If you don’t see the option for Windows Hello in Chrome, ensure:
- Your Chrome version is up to date.
- Windows Hello is correctly configured on your device.
- Restart Chrome and check again.
2. Biometric Sensors Not Working
Reconfigure your fingerprint or facial recognition under Settings > Accounts > Sign-in options. Alternatively, switch to a PIN if biometric methods fail.
3. Black Screen or Lag
Update your device drivers, especially those for biometric sensors, through Device Manager to fix performance issues.
How This Improves Security and Usability
- Prevents Unauthorized Access
Passwords remain inaccessible to anyone without your biometric or PIN authentication. - Speeds Up Workflow
Accessing saved credentials becomes faster and simpler with Windows Hello. - Integrates Seamlessly
Since it’s built into Windows, this feature blends effortlessly into your device’s security ecosystem. - Adds Extra Protection
Even if your Google account credentials are compromised, saved passwords remain locked behind Windows Hello.
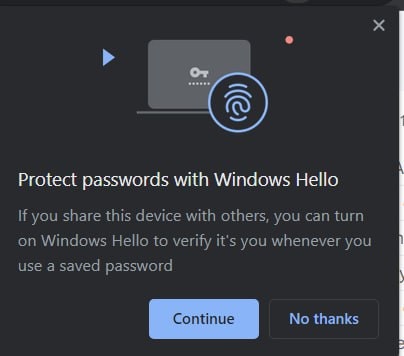
Conclusion
Windows Hello is a smart and secure way to protect your Chrome passwords. By following this guide, you can add an extra layer of biometric or PIN authentication to your saved credentials. Whether you prioritize convenience or advanced security, integrating Windows Hello with Chrome enhances your online safety.




