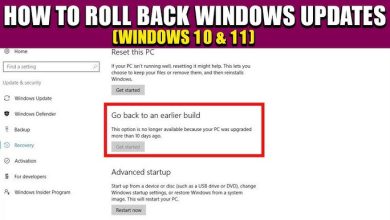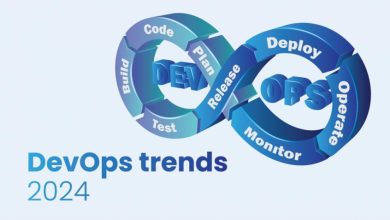7 Microsoft Outlook tips everyone should know
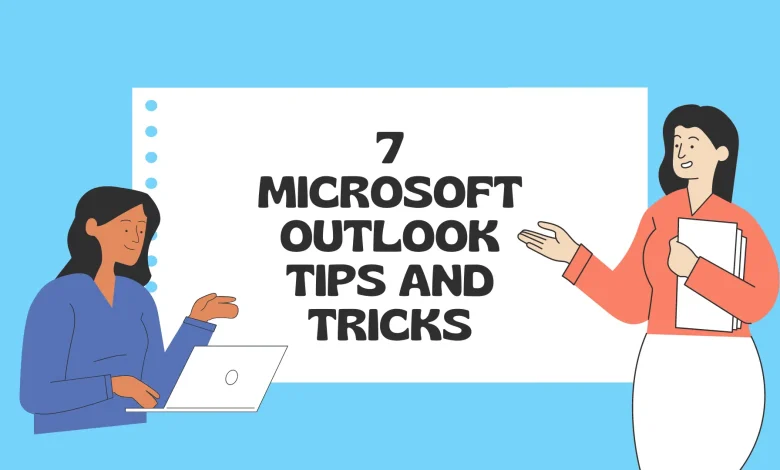
7 Microsoft Outlook Tips Everyone Should Know
Microsoft Outlook is a powerful email and scheduling tool. It helps manage your inbox, calendar, and tasks efficiently. Many features remain underused, though. Learning these tips can boost your productivity.
1. Use Keyboard Shortcuts
Keyboard shortcuts save time. Outlook offers many options to speed up tasks.
Common Shortcuts:
- Ctrl + N: Create a new email.
- Ctrl + Enter: Send an email.
- Ctrl + Shift + M: Compose a new message from anywhere.
- Ctrl + 2: Switch to the Calendar view.
Memorizing these shortcuts makes navigation faster.
2. Schedule Emails
Sending emails at the right time increases effectiveness. Outlook allows you to schedule messages.
How to Schedule Emails:
- Compose a new email.
- Click on Options in the ribbon.
- Select Delay Delivery.
- Set a date and time.
This feature is great for reaching global teams in different time zones.
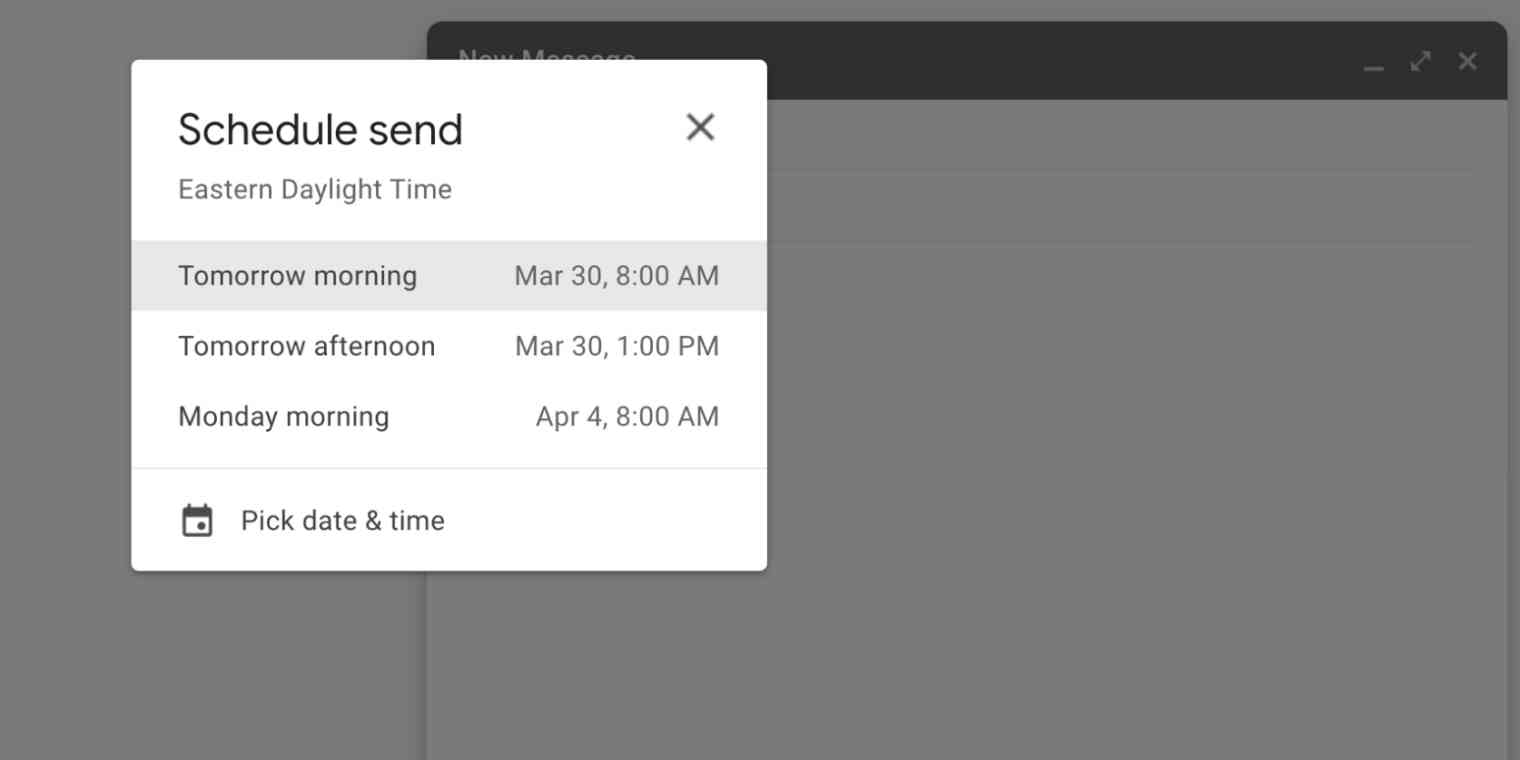
3. Organize with Folders and Rules
A cluttered inbox slows you down. Folders and rules help keep things tidy.
Creating Folders:
- Right-click on your inbox.
- Select New Folder.
- Name your folder.
Setting Rules:
- Go to Rules in the toolbar.
- Click Create Rule.
- Define conditions and actions.
Rules automatically sort incoming emails into folders.
4. Use Quick Steps
Quick Steps simplify repetitive tasks. You can automate actions like forwarding or archiving.
How to Create Quick Steps:
- Go to the Quick Steps section in the ribbon.
- Click New Quick Step.
- Choose actions like “Mark as Read” or “Move to Folder.”
Quick Steps save time by reducing manual work.
5. Customize the Ribbon
Outlook’s ribbon can feel overwhelming. Customizing it makes navigation easier.
Steps to Customize:
- Right-click on the ribbon.
- Select Customize the Ribbon.
- Add or remove commands as needed.
This ensures frequently used tools are always accessible.
6. Use Search Folders
Search Folders are dynamic. They display emails that match specific criteria.
Creating a Search Folder:
- Right-click Search Folders in the navigation pane.
- Select New Search Folder.
- Choose criteria, like unread emails or flagged items.
Search Folders update automatically, saving you time.
7. Turn on Focused Inbox
Focused Inbox separates important emails from less critical ones. It improves inbox management.
How to Enable Focused Inbox:
- Click View in the ribbon.
- Select Show Focused Inbox.
Important emails will appear under the Focused tab. Other emails go to the Other tab.

Bonus Tips
Integrate with Microsoft Teams
Outlook integrates seamlessly with Teams. You can schedule meetings directly from your calendar.
Use Add-Ins
Explore Outlook add-ins for enhanced functionality. Popular options include Evernote and Grammarly.
Master Calendar Features
Outlook’s calendar is robust. Use it to set reminders, invite attendees, and sync across devices.
Common Questions
Can I Undo Sent Emails?
Yes, with the Undo Send feature. Enable it in Settings under Mail Options.
How Do I Recall an Email?
Go to your Sent Items folder. Open the email. Select Recall This Message under Actions.
Is Outlook Free?
The web version is free. The desktop app requires a Microsoft 365 subscription.
Why Learn These Tips?
Using Outlook efficiently saves time. It helps you focus on priorities. Whether you manage personal or professional emails, these tips improve workflow.