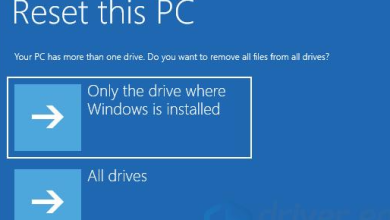Microsoft Edge to read web pages and documents out loud
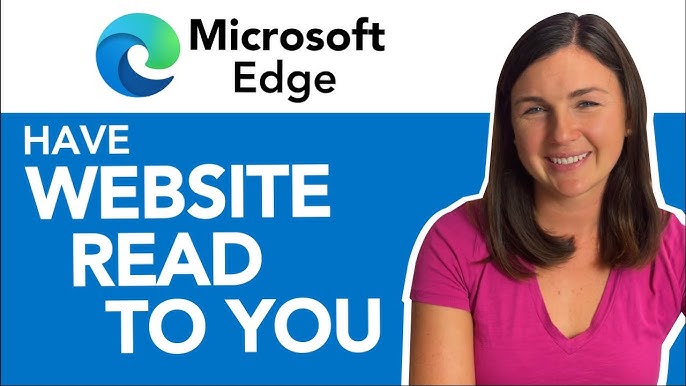
How to Get Microsoft Edge to Read Web Pages and Documents Out Loud to You
Microsoft Edge has a built-in Read Aloud feature that allows users to listen to web pages, PDFs, and other documents. This tool is perfect for multitasking, improving accessibility, or simply giving your eyes a break. Here’s how you can enable and use this feature effectively.
1. Enable Read Aloud in Microsoft Edge
The Read Aloud feature is available in Microsoft Edge by default. You don’t need to install any additional software to use it.
Steps to Enable:
- Open Microsoft Edge.
- Navigate to the web page, document, or PDF you want to read aloud.
- Click on the three-dot menu (
...) in the top-right corner. - Select Read Aloud from the dropdown menu.
Alternatively, press Ctrl + Shift + U (Windows) or Command + Shift + U (Mac) to start the Read Aloud feature instantly.

2. Customize Read Aloud Settings
Once you enable Read Aloud, you can customize the voice and playback speed to suit your preferences.
Change Voice Settings:
- Click on the Voice Options button at the top of the Read Aloud toolbar.
- Choose from a list of available voices. Some regions offer natural-sounding voices powered by AI.
- Adjust the speed slider to make the reading faster or slower.
Pause, Resume, or Skip:
- Use the play/pause button to control playback.
- Click the forward or backward buttons to skip to the next or previous paragraph.
3. Read Aloud for Web Pages
To have Edge read web pages aloud:
- Open the desired web page in Edge.
- Activate the Read Aloud feature.
- The browser will highlight the text being read, helping you follow along visually.
This feature works well with most websites, including news articles, blogs, and instructional content.
4. Read Aloud for PDFs and Documents
Edge also supports reading PDFs and documents aloud.
Steps for PDFs:
- Open the PDF in Edge.
- Enable Read Aloud from the toolbar or by pressing
Ctrl + Shift + U. - Follow the same steps to customize playback and voice settings.
Steps for Word or Other Documents:
- Save the document as a PDF or open it directly in Edge.
- Use the Read Aloud feature as described above.
5. Use Read Aloud in Immersive Reader Mode
Immersive Reader mode enhances the reading experience by decluttering the interface and focusing on the text.
Enable Immersive Reader Mode:
- Open the web page or document.
- Click on the book icon in the address bar.
- Activate the Read Aloud feature within Immersive Reader mode.
This mode is especially useful for reading long articles or educational content.
6. Sync Across Devices
Microsoft Edge allows you to sync your preferences, including Read Aloud settings, across devices.
How to Sync:
- Sign in to Edge with your Microsoft account.
- Go to Settings > Profiles > Sync.
- Toggle on the sync option for your preferences.
This ensures a consistent experience whether you’re using Edge on a PC, tablet, or smartphone.
7. Troubleshooting Read Aloud Issues
If the Read Aloud feature isn’t working, here are some common fixes:
- Update Edge: Ensure you’re using the latest version of Microsoft Edge.
- Check Permissions: Some web pages may block certain features. Try enabling permissions for the page.
- Restart the Browser: Close and reopen Edge to resolve minor glitches.
- Reinstall Edge: As a last resort, reinstall the browser to fix persistent issues.

Benefits of Using Read Aloud
- Accessibility: Helps users with visual impairments or reading difficulties.
- Multitasking: Listen to articles while working on other tasks.
- Improved Comprehension: Hear the text to retain information better.
- Relaxation: Give your eyes a break from prolonged screen time.