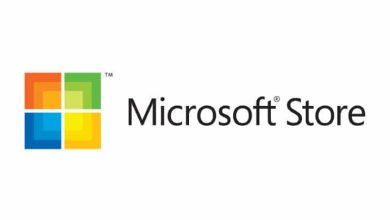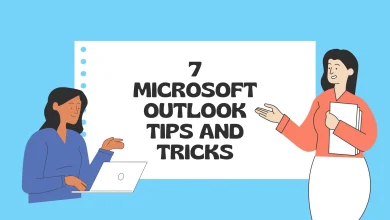How to activate efficiency mode for specific programs

How to Activate Efficiency Mode for Specific Programs
Windows 11 introduced Efficiency Mode, a feature designed to improve your PC’s performance and energy efficiency. It reduces resource usage for specific apps, prioritizing system-critical tasks and improving battery life on laptops. This guide explains how to activate Efficiency Mode for specific programs, its benefits, and when to use it.
What Is Efficiency Mode?
Efficiency Mode is a Windows 11 feature that throttles non-essential programs’ CPU and memory usage. This can:
- Extend battery life on laptops.
- Reduce system heat and fan noise.
- Free up resources for other tasks or applications.
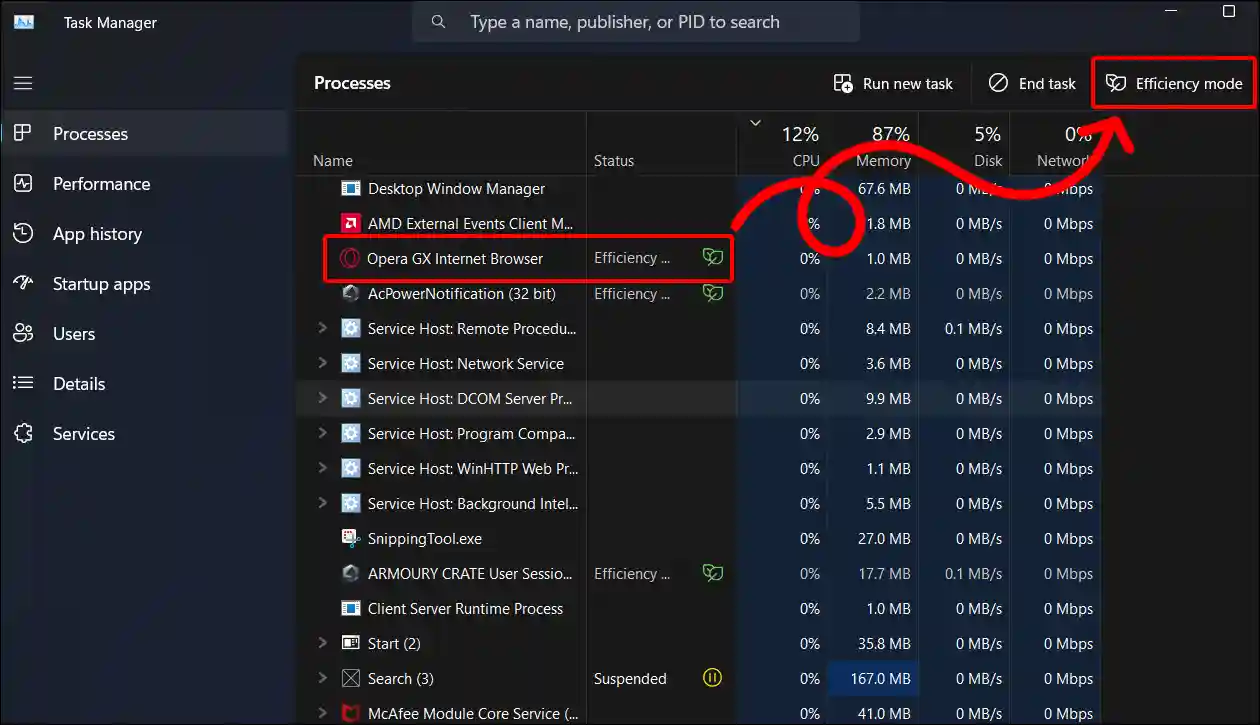
Steps to Activate Efficiency Mode
Follow these steps to enable Efficiency Mode for a specific program:
1. Open Task Manager
- Press Ctrl + Shift + Esc to open Task Manager.
- Alternatively, right-click the Start button and select Task Manager from the menu.
2. Locate the Program
- Go to the Processes tab.
- Find the program you want to adjust. Programs are listed under “Apps” or “Background processes.”
3. Enable Efficiency Mode
- Right-click the program or process.
- Select Efficiency Mode from the context menu.
- Confirm the action by clicking Turn on Efficiency Mode in the pop-up prompt.
4. Verify Activation
- A green leaf icon will appear next to the program’s name in Task Manager, indicating Efficiency Mode is active.
When to Use Efficiency Mode
1. Running Resource-Heavy Apps
If you’re using resource-intensive apps (like video editing or gaming software), activate Efficiency Mode for background apps to free up CPU and memory.
2. On Battery Power
For laptops, enabling Efficiency Mode for non-essential programs can help extend battery life during long work sessions.
3. Reducing Fan Noise and Heat
When your system gets noisy or hot, activating Efficiency Mode can reduce load on the CPU, leading to quieter operation.
4. Multitasking
If you need smooth performance for a high-priority task, enabling Efficiency Mode for secondary apps ensures they don’t interfere.
Programs to Enable Efficiency Mode On
- Web Browsers: If you have multiple tabs open but aren’t actively using them.
- Background Apps: Cloud storage services, messaging apps, or download managers running in the background.
- Media Players: When streaming music or videos doesn’t require high resources.
Benefits of Efficiency Mode
- Better Performance
- Critical tasks get priority access to system resources.
- Lower Energy Consumption
- Reduces power usage, especially helpful on laptops.
- Enhanced System Stability
- Prevents apps from hogging CPU or memory, reducing crashes or slowdowns.
- Cooler System Temperature
- Less heat generation and fan activity.
Limitations of Efficiency Mode
- Reduced Performance for Targeted Apps: Programs in Efficiency Mode may respond slower.
- Not Available for All Processes: Windows doesn’t allow Efficiency Mode on critical system apps or processes.
- Requires Windows 11: This feature is exclusive to Windows 11.
How to Disable Efficiency Mode
If you notice performance issues or need full functionality for a program:
- Open Task Manager.
- Right-click the program in Efficiency Mode.
- Select Efficiency Mode again to turn it off.
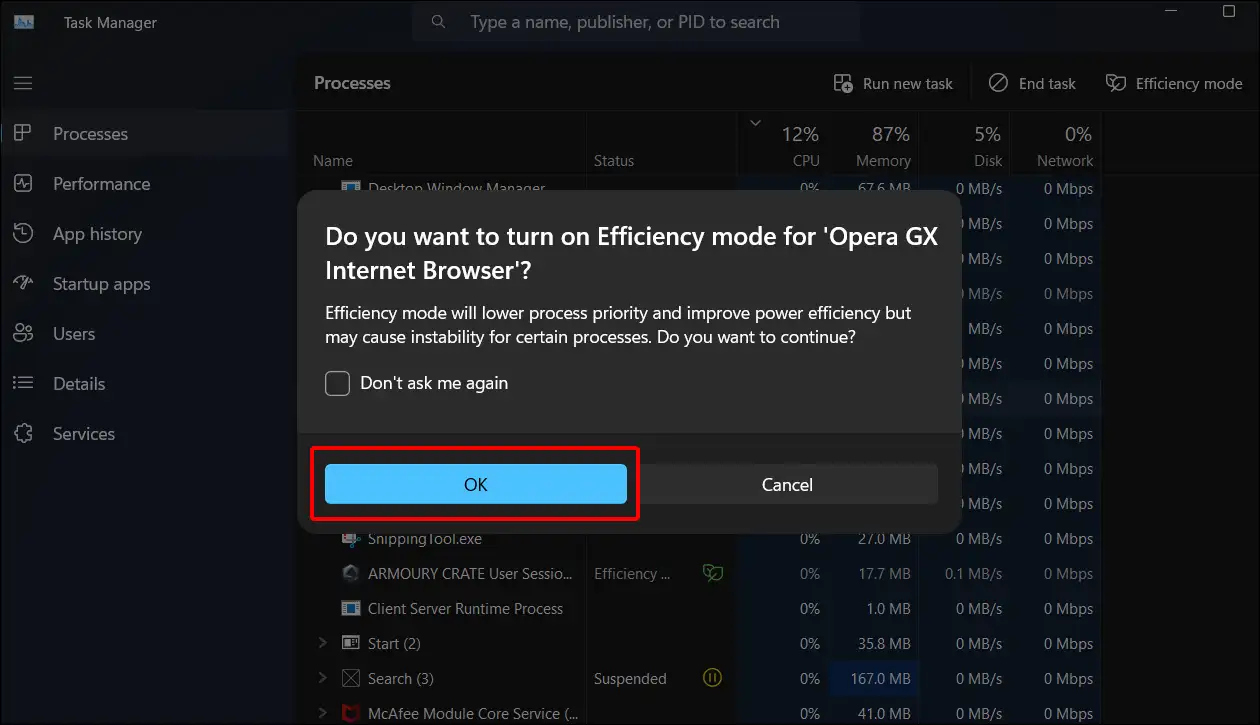
Conclusion
Activating Efficiency Mode for specific programs is a simple way to optimize performance and energy use. By focusing resources on essential tasks, you can enjoy smoother multitasking and longer battery life. Use this feature to keep your system running efficiently, especially during demanding workloads or when on the go.