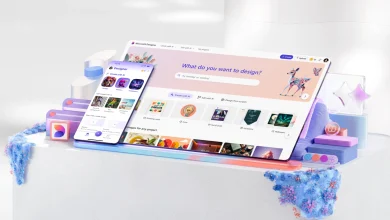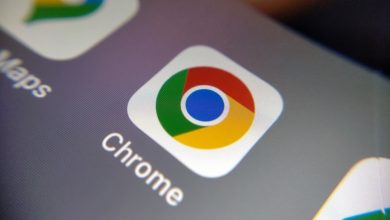How to hide Windows 11’s power button
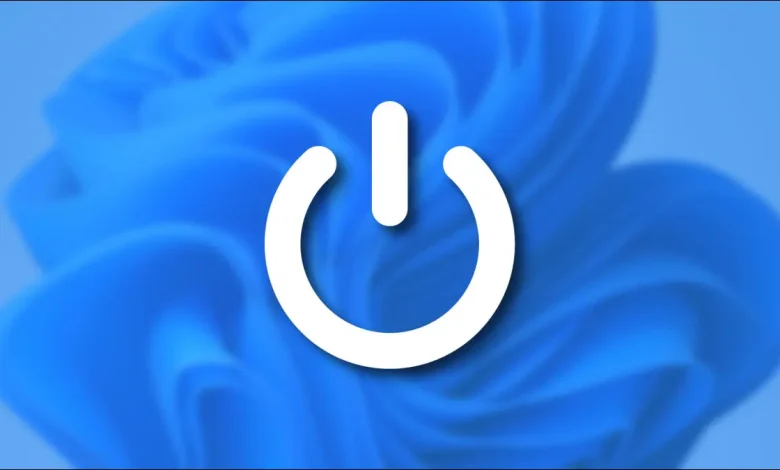
How to Hide Windows 11’s Power Button
If you want to restrict access to the power button on your Windows 11 system, you can easily hide it from the Start menu or the lock screen. This can prevent unauthorized shutdowns or reboots, especially in shared or public setups. Here’s how to hide the power button in a few simple steps.
Why Hide the Power Button?
Hiding the power button is useful in scenarios like:
- Preventing accidental shutdowns during critical tasks.
- Restricting access in shared or public environments.
- Maintaining system availability for background processes.
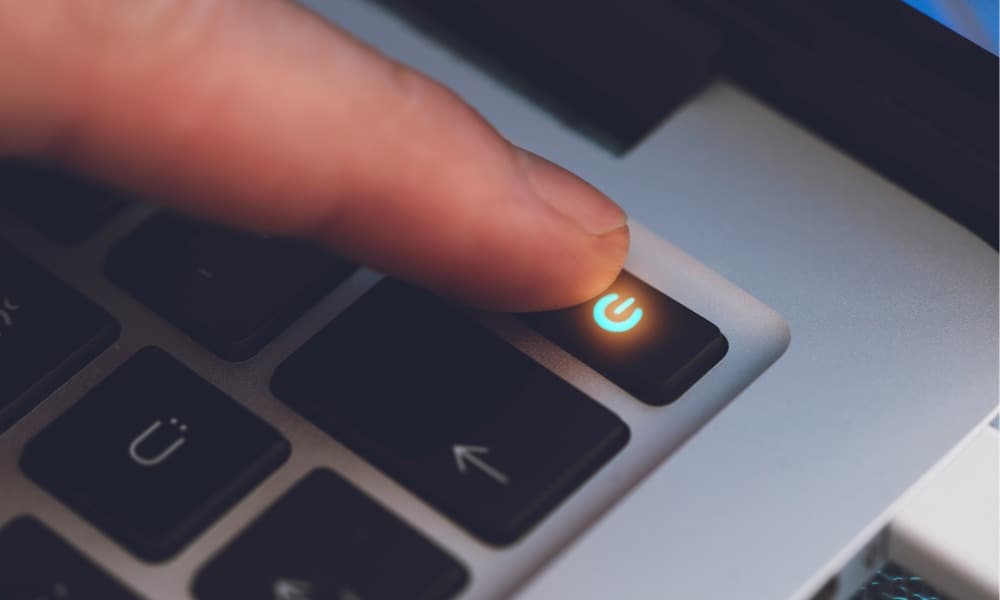
Method 1: Remove Power Button from the Start Menu
To hide the power button in the Start menu, you’ll need to modify the system settings.
Steps:
- Open Settings:
- Press
Win + Ito open the Settings app.
- Press
- Go to Personalization:
- Click on “Personalization” in the left-hand menu.
- Select Start Settings:
- Scroll down and click on “Start.”
- Adjust Power Button Settings:
- Look for options related to power button visibility. If available, disable the option to show the power button.
Method 2: Disable Power Button on the Lock Screen
The lock screen power button can also be hidden through Group Policy or the Registry Editor.
Using Group Policy Editor (Pro or Enterprise Editions):
- Open Group Policy Editor:
- Press
Win + R, typegpedit.msc, and hit Enter.
- Press
- Navigate to Power Button Settings:
- Go to
Computer Configuration > Windows Settings > Security Settings > Local Policies > Security Options.
- Go to
- Modify Lock Screen Power Button:
- Look for “Shutdown: Allow system to be shut down without having to log on.”
- Set it to Disabled to hide the power button on the lock screen.
- Apply and Restart:
- Click “Apply” and restart your system to see the changes.
Using Registry Editor (All Editions):
- Open Registry Editor:
- Press
Win + R, typeregedit, and hit Enter.
- Press
- Navigate to Power Button Key:
- Go to
HKEY_LOCAL_MACHINE\SOFTWARE\Microsoft\Windows\CurrentVersion\Policies\System.
- Go to
- Create a New DWORD Value:
- Right-click in the right pane, select
New > DWORD (32-bit) Value,and name itDisableLockScreenPowerButton.
- Right-click in the right pane, select
- Set the Value to 1:
- Double-click the new value and set it to
1to hide the power button.
- Double-click the new value and set it to
- Restart Your Computer:
- Reboot to apply the changes.
Method 3: Use Third-Party Tools
If you prefer not to manually edit system settings, third-party tools like Winaero Tweaker can simplify the process. These tools offer user-friendly interfaces for customizing Windows features.
How to Restore the Power Button
To restore the power button, simply reverse the steps above. For example:
- Re-enable the Group Policy setting.
- Delete the Registry key or set its value back to
0.

Conclusion
Hiding Windows 11’s power button is a straightforward process using built-in tools like Group Policy Editor or Registry Editor. Whether for security or convenience, this customization ensures better control over your system. Just remember to document any changes for easy restoration if needed.