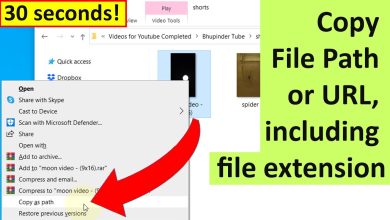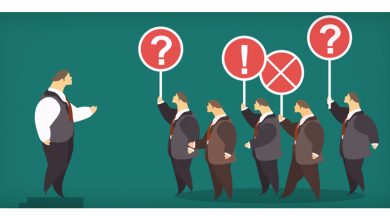How to find your saved passwords in Chrome
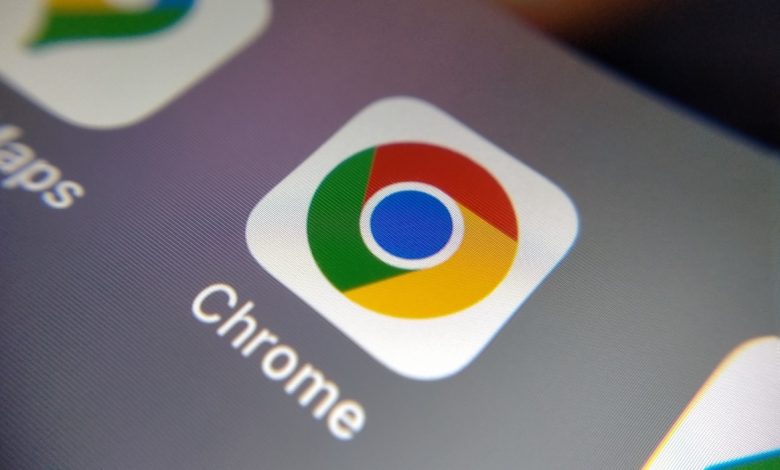
What Are Saved Passwords in Chrome?
Saved passwords in Chrome store login credentials for websites. When you log in, Chrome offers to save your details. This feature eliminates the need to remember multiple passwords.
Saved passwords are stored securely using encryption. However, you need access to your Google account or device password to view them.
Why Access Saved Passwords?
Saved passwords simplify your browsing experience. You can retrieve them for various reasons:
- Logging in on a different device.
- Recovering forgotten passwords.
- Sharing login details with trusted users.
Having quick access to saved passwords enhances productivity.
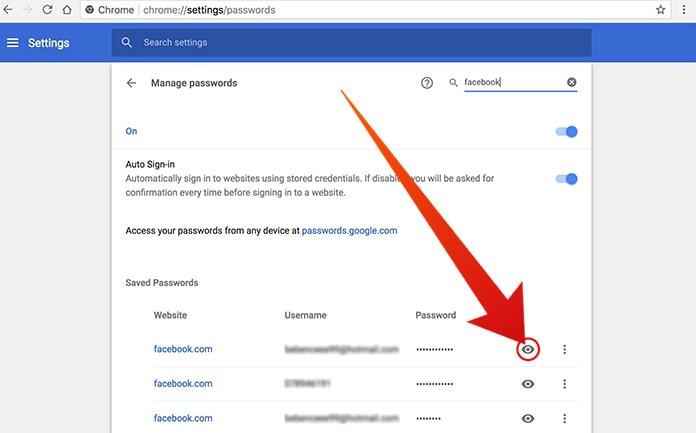
Steps to Find Saved Passwords in Chrome
Access Chrome’s Password Manager
- Open Chrome on your device.
- Click the three-dot menu in the top-right corner.
- Select Settings from the dropdown menu.
- Scroll down and click Autofill.
- Choose Passwords to access Chrome’s Password Manager.
Search for a Specific Password
- Use the search bar in Password Manager.
- Enter the website or app name.
- Chrome will filter results to show relevant saved passwords.
View Saved Passwords
- Click the eye icon next to a saved password.
- Enter your device password or verify your identity.
- The password will appear in plain text.
Sync Saved Passwords Across Devices
Enable Chrome sync to access passwords on other devices. To sync passwords:
- Sign in to your Google account in Chrome.
- Go to Settings > Sync and Google services.
- Turn on Sync everything or choose Passwords.
Now, your passwords are available across all synced devices.
Export Saved Passwords
For better password management, exporting saved passwords can be helpful. Follow these steps:
- In Password Manager, click the three-dot menu at the top.
- Select Export passwords.
- Confirm the export by entering your Google account or device password.
- Save the file securely, as it contains sensitive information.
Troubleshooting Issues
Passwords Not Showing
If saved passwords don’t appear:
- Ensure you are signed in to Chrome with the correct Google account.
- Check if Chrome Sync is enabled.
- Update Chrome to the latest version.
Forgotten Device Password
You must reset your device password if forgotten. Without it, accessing saved passwords is impossible.
Tips for Managing Saved Passwords
Use Strong Passwords
Save only strong, unique passwords. Avoid reusing passwords across websites.
Regularly Update Passwords
Change your passwords periodically for better security.
Delete Unused Passwords
Remove saved passwords for old accounts to reduce security risks.
Enable Two-Factor Authentication
Two-factor authentication (2FA) adds a layer of security. Use it on accounts with sensitive information.

Protecting Saved Passwords
While Chrome encrypts passwords, additional precautions help:
- Use a strong Google account password.
- Enable 2FA for your Google account.
- Avoid saving passwords on public or shared devices.
- Regularly review saved passwords for unauthorized entries.
Alternatives to Chrome’s Password Manager
Although Chrome offers convenience, consider dedicated password managers for advanced features. Options like LastPass, 1Password, or Dashlane provide added security and functionality.
Conclusion
Finding your saved passwords in Chrome is straightforward. The Password Manager offers a user-friendly way to access, sync, or export your passwords. By following these steps, you can manage your saved credentials efficiently. Always prioritize security when dealing with sensitive information.