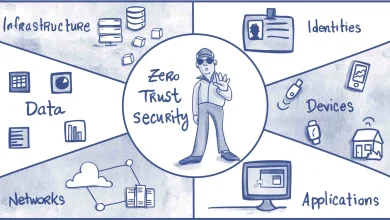How to empty Windows 11’s recycle bin automatically
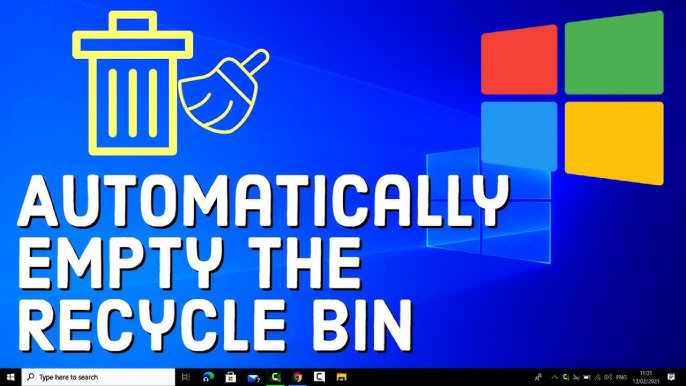
How to Empty Windows 11’s Recycle Bin Automatically
Managing storage on Windows 11 can be a hassle if you let your Recycle Bin overflow. Automating the process of emptying the Recycle Bin can save time and effort. In this guide, we’ll show you how to set up automatic cleanups using built-in tools.
Why Automate Emptying the Recycle Bin?
When files accumulate in the Recycle Bin, they take up valuable storage space. Automating this process ensures your system remains optimized. Plus, it’s one less thing to worry about.
Setting Up Automatic Cleanup with Storage Sense
Storage Sense is a built-in Windows 11 feature designed to manage temporary files and other storage-related tasks automatically. Follow these steps:
- Access Storage Settings:
- Open the Start menu.
- Search for “Settings” and click on it.
- Go to “System” and select “Storage.”
- Enable Storage Sense:
- Locate “Storage Sense” under the Storage section.
- Toggle the switch to “On.”
- Configure Storage Sense Settings:
- Click on “Configure Storage Sense or run it now.”
- Choose when Storage Sense should run: every day, week, or month.
- Set Recycle Bin Cleanup Frequency:
- Scroll to “Delete files in my recycle bin if they have been there for over.”
- Select a time period like 1 day, 14 days, or 30 days.
- Save Settings:
- Once you’ve configured everything, close the settings window.
Now, Windows 11 will automatically clear out files based on your preferences.
Using Task Scheduler for Advanced Automation
For more control, you can use Task Scheduler to create a custom task:
- Open Task Scheduler:
- Press
Win + Sand search for “Task Scheduler.” - Click on the app to open it.
- Press
- Create a New Task:
- In the right-hand panel, click “Create Basic Task.”
- Give the task a name like “Empty Recycle Bin.”
- Set a Trigger:
- Choose when the task should run (daily, weekly, etc.).
- Specify the time and frequency.
- Add an Action:
- Select “Start a Program.”
- In the “Program/script” box, type
cmd.exe. - In the “Add arguments” field, enter
/c "rd /s /q C:\$Recycle.Bin".
- Save and Test:
- Click “Finish” and run the task manually to ensure it works.
This method provides greater flexibility for advanced users.
Benefits of Automating Recycle Bin Cleanup
- Saves Time: No need to remember to empty it manually.
- Frees Up Space: Avoids unnecessary storage wastage.
- Improves System Performance: Keeps your PC running smoothly.
Common Issues and Troubleshooting
- Storage Sense Not Working: Ensure it’s enabled and properly configured.
- Task Scheduler Errors: Double-check the script and task settings.
- Permissions Problems: Run commands as an administrator if needed.
Additional Tips for Managing Storage
- Regularly check large folders for unneeded files.
- Use cloud storage services like OneDrive.
- Defragment your hard drive for better performance.
Conclusion
Automating the process of emptying Windows 11’s Recycle Bin is straightforward and highly beneficial. With Storage Sense and Task Scheduler, you can maintain optimal storage conditions effortlessly. Take advantage of these tools to streamline your system’s performance.