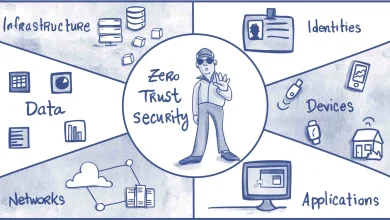Blogs
How to move files using Windows Explorer’s file paths
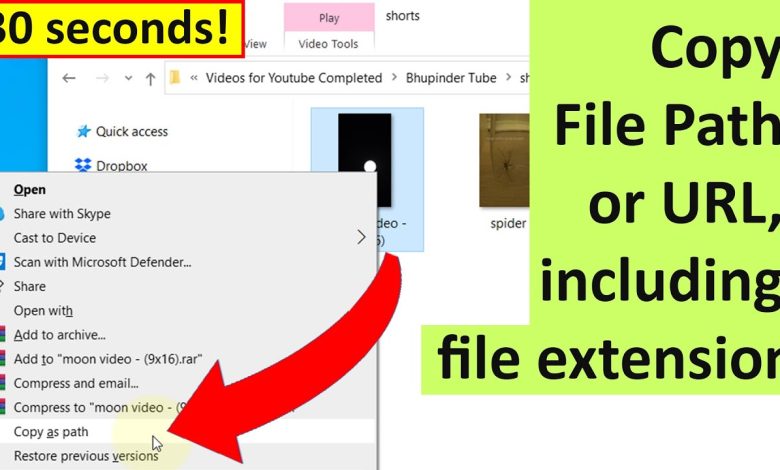
Why Use File Paths?
File paths offer several advantages:
- Precision: Ensures exact file or folder targeting.
- Speed: Eliminates the need to browse manually.
- Automation: Enables advanced scripting and batch operations.
Understanding File Paths
A file path is the address of a file on your system. It includes:
- Drive letter: Example:
C:\. - Folder hierarchy: Example:
C:\Users\Documents. - File name and extension: Example:
C:\Users\Documents\Report.docx.
How to Locate File Paths in Windows Explorer
Right-Click Method
- Open Windows Explorer.
- Navigate to the file or folder.
- Right-click the item.
- Select Properties.
- Copy the Location field and add the file name if needed.
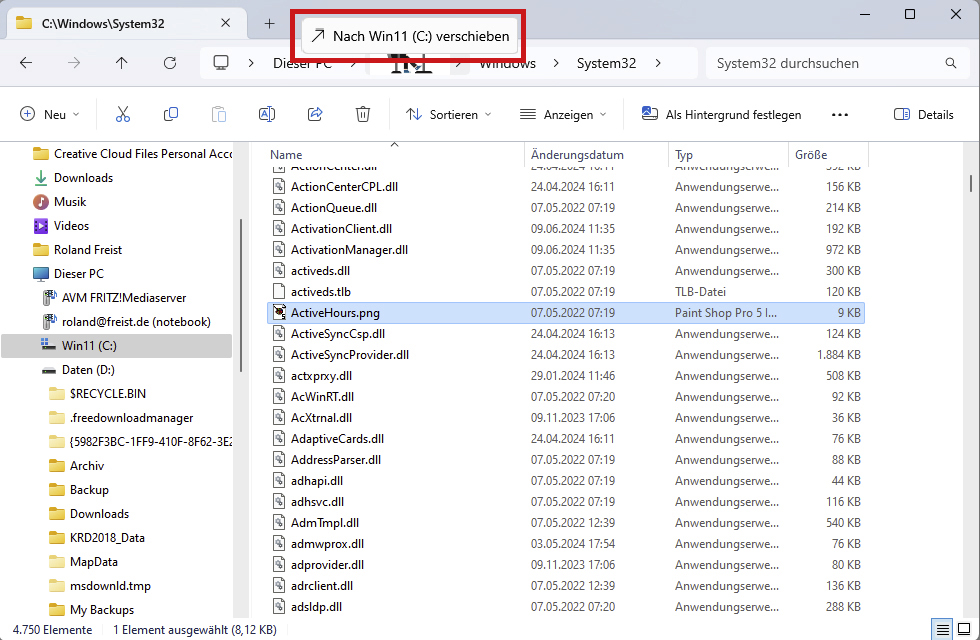
Shift + Right-Click Method
- Hold Shift and right-click the file or folder.
- Choose Copy as path.
- Paste the path into a text file or the address bar.
Address Bar Method
- Open the desired folder.
- Click the address bar.
- Copy the path and append the file name if necessary.
Moving Files Using File Paths
Drag and Drop with File Paths
- Open Windows Explorer.
- Copy the file path of the destination folder.
- Navigate to the file you want to move.
- Drag the file to the address bar and drop it.
Using Cut and Paste
- Right-click the file to be moved.
- Select Cut.
- Go to the destination folder using its file path.
- Right-click and select Paste.
Using Command Prompt
- Press Windows + R, type
cmd, and press Enter. - Type the command:
Example:
- Press Enter. The file will move instantly.
Benefits of File Path-Based Moving
Avoid Navigation Hassles
File paths save time by bypassing folder hierarchies.
Batch Operations
With file paths, you can move multiple files using scripts.
Error Reduction
File paths minimize manual mistakes in file transfers.
Troubleshooting Common Issues
Path Not Found
- Double-check the file paths for typos.
- Ensure the destination folder exists.
Access Denied
- Run Windows Explorer as an administrator.
- Check file permissions.
File in Use
- Close any programs using the file.
- Retry the move operation.
Advanced Techniques
Batch Files for File Movement
- Open Notepad.
- Write a command for each file:
- Save the file with a
.batextension. - Run the batch file to move files.

PowerShell for Advanced Users
PowerShell offers enhanced file management:
- Open PowerShell.
- Use the command:
Automate with File Sync Tools
Tools like RoboCopy or SyncToy automate file movement with precision.
Conclusion
Moving files using Windows Explorer’s file paths is a powerful method for file management. Whether you prefer drag-and-drop, commands, or automation, this technique offers speed and accuracy. Mastering file paths makes navigating and organizing files effortless.