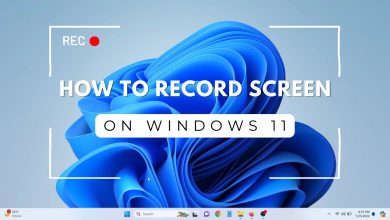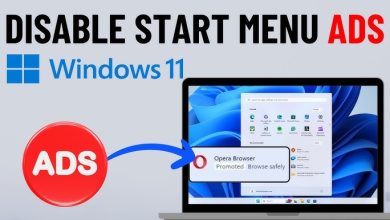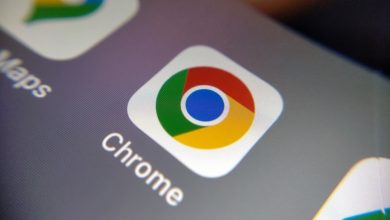How to solve RAM problems with Windows memory diagnostics

How to Solve RAM Problems with Windows Memory Diagnostics
RAM (Random Access Memory) is a critical component of your computer, allowing it to run programs and process data efficiently. If your computer is slow, freezing, or showing error messages, it could be due to faulty or insufficient RAM. Fortunately, Windows offers a built-in tool called Windows Memory Diagnostics that can help you diagnose and fix RAM issues. In this guide, we’ll show you how to use this tool to detect and solve RAM problems.
What is Windows Memory Diagnostics?
Windows Memory Diagnostics is a built-in tool in Windows 10 and 11 that helps you test your computer’s RAM for errors. This tool checks the RAM for issues such as bad sectors, which can cause performance problems or crashes. By running diagnostics, you can determine whether your RAM is causing the issues and take appropriate action.

Why Use Windows Memory Diagnostics?
Here are some reasons you may want to run Windows Memory Diagnostics:
- Sluggish Performance: If your computer is running slow or lagging, faulty RAM could be the cause.
- Frequent Crashes: Programs or your entire system may crash if RAM is not functioning properly.
- Blue Screen of Death (BSOD): A BSOD can sometimes occur due to defective or insufficient RAM.
- Unexpected Shutdowns: Random shutdowns or restarts could be linked to memory issues.
By diagnosing and fixing RAM problems early, you can improve your system’s stability and performance.
How to Run Windows Memory Diagnostics
Running Windows Memory Diagnostics is simple and doesn’t require advanced technical knowledge. Follow these steps to perform a memory test on your PC:
1. Open Windows Memory Diagnostics
- Press Win + R to open the Run dialog box.
- Type mdsched and press Enter. This will launch the Windows Memory Diagnostics tool.
Alternatively:
- Click the Start menu and type Windows Memory Diagnostics in the search bar. Select the tool from the results.
2. Choose a Test Option
Once the Windows Memory Diagnostics window opens, you will be presented with two options:
- Restart now and check for problems (recommended): This option will restart your computer immediately and run the memory test.
- Check for problems the next time I start my computer: This option will schedule the test to run the next time you restart your computer.
For an immediate test, click Restart now and check for problems.
3. The Diagnostic Test Process
After restarting, Windows Memory Diagnostics will begin testing your RAM for errors. This process typically takes a few minutes, depending on the amount of RAM and the speed of your system. During this time, you will see a progress bar and information about the test status.
There are two modes the tool may use to test the RAM:
- Standard: This option performs a basic test that takes less time but still covers common RAM problems.
- Extended: This mode performs a more thorough and in-depth test but takes longer to complete. You can select the extended test if you suspect serious RAM issues.
4. Review Test Results
Once the test is complete, your computer will restart automatically. When it returns to Windows, a notification will appear informing you of the test results.
- If no errors are found, you’ll see a message that says No memory errors were detected.
- If errors are detected, the message will indicate the problem, and you may be asked to take further action, such as replacing faulty RAM.
In case the results aren’t visible immediately, you can check the test results by:
- Pressing Win + X and selecting Event Viewer.
- In the Event Viewer, navigate to Windows Logs > System, and look for the most recent event with the source labeled MemoryDiagnostics-Results.
What to Do If RAM Problems Are Detected?
If Windows Memory Diagnostics finds problems with your RAM, you can take the following actions:
1. Re-seat the RAM Modules
Sometimes, RAM problems are caused by loose or improperly seated memory sticks. Try reseating the RAM in its slots:
- Power off your computer and unplug it from the wall.
- Open your computer’s case (if it’s a desktop) or remove the access panel (if it’s a laptop).
- Carefully remove the RAM sticks and then reinsert them firmly into their slots.
After reseating the RAM, run Windows Memory Diagnostics again to check if the problem is resolved.
2. Test One RAM Stick at a Time
If reseating the RAM doesn’t help, test each RAM stick individually to identify the faulty one:
- If you have multiple RAM sticks, remove all but one and run the diagnostics.
- Repeat the process with each RAM stick until you find the one that’s causing the issue.
3. Replace Faulty RAM
If a specific RAM stick is causing errors, it may need to be replaced. Contact the manufacturer if your RAM is still under warranty, or purchase a new stick from a reliable source.
4. Check for System Updates
In some cases, memory problems may not be due to the hardware but rather an issue with your system’s software or drivers. Make sure that your operating system and drivers are up to date:
- Go to Settings > Update & Security > Windows Update.
- Install any available updates to fix software-related issues that may affect memory.
Other Tools for Diagnosing RAM Issues
While Windows Memory Diagnostics is effective for detecting common memory problems, there are third-party tools that can offer more detailed testing:
- MemTest86: A popular tool for testing RAM. It runs a more extensive set of tests and can find errors that Windows Memory Diagnostics might miss.
- HWiNFO: This tool provides detailed information about your system’s hardware, including RAM, and can help detect problems with memory or other components.

Conclusion
Windows Memory Diagnostics is a simple and effective tool for detecting RAM problems on your Windows PC. Whether you’re experiencing sluggish performance, system crashes, or BSOD errors, running a memory test is a good first step in diagnosing the issue. By following the steps outlined in this guide, you can easily identify and fix faulty RAM to improve your computer’s performance and reliability.