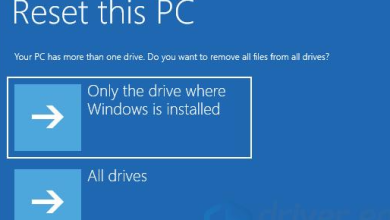How to use your laptop as a mobile Wi-Fi hotspot

How to Use Your Laptop as a Mobile Wi-Fi Hotspot
In situations where you need to share your internet connection with other devices, using your laptop as a mobile Wi-Fi hotspot can be a lifesaver. This feature allows you to turn your laptop into a hotspot, enabling other devices like phones, tablets, or other laptops to connect to the internet via your laptop’s data or Wi-Fi connection. Here’s how to set up and use your laptop as a mobile Wi-Fi hotspot.
Why Use Your Laptop as a Mobile Wi-Fi Hotspot?
Using your laptop as a mobile Wi-Fi hotspot offers several benefits:
- Share internet: If your phone or other devices have no direct internet access, you can share your laptop’s internet connection.
- Portable internet: Ideal for travel or in areas without a fixed Wi-Fi setup.
- Convenience: You don’t need an additional hotspot device, reducing the number of gadgets you need to carry.

Requirements for Using Your Laptop as a Hotspot
Before you begin, make sure you have the following:
- A laptop with a Wi-Fi adapter (built-in or external).
- A reliable internet connection (either through Wi-Fi or mobile data).
- Administrative privileges on your laptop.
- Other devices that need to connect to your hotspot (smartphones, tablets, etc.).
How to Set Up Your Laptop as a Mobile Wi-Fi Hotspot
For Windows 10 and 11:
Windows makes it easy to share your laptop’s internet connection. Follow these steps to create a Wi-Fi hotspot:
1. Open the Settings Menu
- Click on the Start menu and then select Settings (the gear icon).
- Navigate to Network & Internet.
2. Enable Mobile Hotspot
- In the Network & Internet section, select Mobile hotspot from the left menu.
- Toggle the Share my Internet connection with other devices option to On.
3. Choose the Connection to Share
- Under the “Share my Internet connection from” dropdown, select the internet connection you want to share (either Wi-Fi or Ethernet).
4. Configure the Hotspot Settings
- To customize the hotspot, click on Edit. Here, you can change the network name (SSID) and password for the hotspot.
- You can choose the network band (2.4 GHz or 5 GHz, depending on your laptop’s Wi-Fi adapter capabilities).
5. Connect Other Devices
Once the hotspot is enabled, other devices can connect by selecting your laptop’s SSID (network name) from their Wi-Fi settings and entering the password you set.
For macOS:
Using a Mac to create a Wi-Fi hotspot is also simple. Follow these steps to set it up:
1. Open System Preferences
- Click on the Apple menu and select System Preferences.
- Choose Sharing.
2. Select Internet Sharing
- In the Sharing menu, select Internet Sharing from the list on the left.
- From the Share your connection from dropdown, choose the connection you want to share (either Ethernet or Wi-Fi).
3. Choose the Devices to Share With
- In the To computers using list, select Wi-Fi to share your internet connection over a wireless network.
4. Set Wi-Fi Options
- Click on Wi-Fi Options to set up the network name (SSID), security (WPA2), and password.
5. Activate the Hotspot
- Once all settings are configured, check the box next to Internet Sharing on the left side.
- You’ll see a green light next to Internet Sharing, indicating that your laptop is now functioning as a hotspot.
6. Connect Devices
Other devices can now connect to your Mac’s hotspot using the SSID and password you set.
Tips for Using Your Laptop as a Mobile Wi-Fi Hotspot
- Data usage: If you’re sharing a mobile data connection, monitor your data usage carefully, as it can quickly add up.
- Battery life: Using your laptop as a hotspot can drain its battery quickly. Keep it plugged into a power source if possible.
- Security: Always use WPA2 encryption and a strong password to prevent unauthorized access to your hotspot.
- Signal range: The range of your laptop’s hotspot is limited, typically within a 30-foot radius, so keep your devices close for a stable connection.
Troubleshooting Common Issues
- No internet connection: If your laptop is not sharing the internet, ensure that the internet connection you’re trying to share is active and working.
- Devices can’t connect: Double-check the SSID and password settings. Also, make sure the Wi-Fi adapter on your laptop is functioning properly.
- Slow speeds: If the connection is slow, it could be due to high data usage or interference. Try changing the channel or moving closer to the hotspot.

Conclusion
Turning your laptop into a mobile Wi-Fi hotspot is a convenient way to share your internet connection with other devices. Whether you’re traveling, in a location without a fixed Wi-Fi network, or simply need to connect more devices, using your laptop as a hotspot can be a helpful solution. By following the steps for either Windows or macOS, you can quickly set up a hotspot and enjoy a reliable internet connection on your other devices.