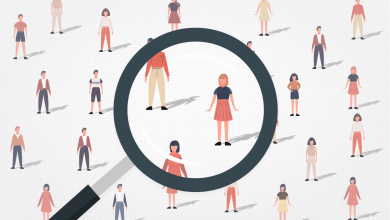Useful Windows 11 keyboard shortcuts

Useful Windows 11 Keyboard Shortcuts I Use Every Day
Keyboard shortcuts can dramatically boost productivity. Windows 11 offers many handy shortcuts to make daily tasks faster and more efficient. Below are the most useful Windows 11 keyboard shortcuts I use every day.
1. Essential Navigation Shortcuts
Navigating quickly is key to efficient work.
- Win + D: Show or hide the desktop.
- Win + E: Open File Explorer instantly.
- Alt + Tab: Switch between open windows.
- Win + Tab: Open Task View to manage desktops and apps.
- Ctrl + W: Close the active window or tab.
These shortcuts reduce the time spent clicking through menus.

2. Window Management Shortcuts
Managing windows becomes easier with these commands.
- Win + Left/Right Arrow: Snap windows to the left or right.
- Win + Up/Down Arrow: Maximize or minimize windows.
- Win + Shift + Left/Right Arrow: Move windows between multiple monitors.
- Win + Z: Open Snap Layouts for better multitasking.
Efficient window arrangement improves multitasking.
3. File and Folder Shortcuts
Speed up file management tasks with these shortcuts.
- Ctrl + C: Copy the selected item.
- Ctrl + X: Cut the selected item.
- Ctrl + V: Paste the copied or cut item.
- Ctrl + Shift + N: Create a new folder.
- F2: Rename a selected file or folder.
These commands streamline common operations in File Explorer.
4. Accessibility Shortcuts
Windows 11 includes features to improve accessibility.
- Win + A: Open the Quick Settings panel for volume and brightness.
- Win + I: Launch the Settings app.
- Win + U: Open the Accessibility settings.
- Win + Plus/Minus: Enable the Magnifier and zoom in or out.
- Win + Ctrl + Enter: Activate Narrator for screen reading.
Accessibility shortcuts enhance usability for all users.
5. Virtual Desktop Shortcuts
Managing multiple desktops is seamless with these commands.
- Win + Ctrl + D: Create a new virtual desktop.
- Win + Ctrl + Left/Right Arrow: Switch between desktops.
- Win + Ctrl + F4: Close the current desktop.
Virtual desktops help separate workspaces effectively.
6. Taskbar and Start Menu Shortcuts
Access essential tools quickly using these shortcuts.
- Win + T: Cycle through apps on the taskbar.
- Win + 1-9: Open the app pinned to the corresponding taskbar position.
- Win: Open the Start menu.
- Ctrl + Esc: Another way to open the Start menu.
- Win + S: Open Windows Search to find files or apps.
These shortcuts save time by providing instant access to apps and tools.
7. Browser and App-Specific Shortcuts
Use browser shortcuts for web navigation.
- Ctrl + T: Open a new tab.
- Ctrl + Shift + T: Reopen the last closed tab.
- Ctrl + D: Bookmark the current page.
- Alt + Left/Right Arrow: Navigate back or forward.
- Ctrl + L: Highlight the address bar.
These work seamlessly in most browsers, including Edge and Chrome.
8. Screen and Clipboard Shortcuts
Capture and manage content efficiently.
- Win + Shift + S: Open the Snipping Tool for screenshots.
- Win + PrtScn: Save a full-screen screenshot to the Pictures folder.
- Ctrl + C and Ctrl + V: Quickly copy and paste.
- Ctrl + Shift + V: Paste text without formatting.
These shortcuts are invaluable for daily tasks.

9. Power and Lock Shortcuts
Control system power with ease.
- Win + L: Lock your PC.
- Ctrl + Alt + Delete: Access options like Task Manager or logout.
- Alt + F4: Close apps or open the shutdown menu.
These commands are useful for securing or shutting down your device.
10. Search and Cortana Shortcuts
Find information in seconds.
- Win + Q: Open Cortana for voice commands or search.
- Win + F: Search files on your system.
- Win + H: Open the Dictation tool for voice input.
Search shortcuts simplify locating apps or files.
Tips to Memorize Shortcuts
- Practice Regularly: Use shortcuts daily to build muscle memory.
- Group by Function: Learn shortcuts in categories like navigation or file management.
- Create Cheat Sheets: Keep a printed list of essential shortcuts nearby.
Conclusion
These useful Windows 11 keyboard shortcuts simplify daily tasks and boost efficiency. By mastering them, you save time and reduce reliance on the mouse. Try incorporating these into your routine for a smoother workflow.