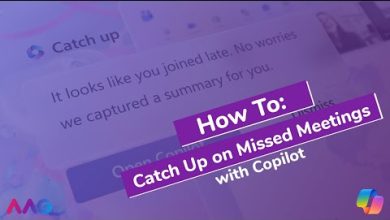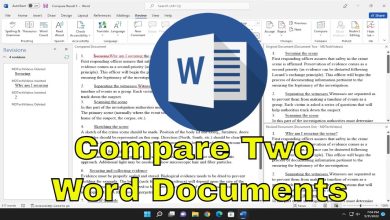Windows 11: How to improve your security and privacy

Windows 11: How to Improve Your Security and Privacy
Windows 11 introduces a variety of security and privacy features to help protect your data. However, even with built-in safeguards, users need to take proactive steps to secure their systems and ensure their privacy. In this guide, we’ll explore essential tips and settings for improving your security and privacy on Windows 11.
1. Enable Windows Hello for Enhanced Authentication
Windows Hello is a biometric authentication system that provides a faster and more secure way to log into your computer. It allows you to use facial recognition or fingerprints for sign-in, reducing the risk of unauthorized access.
How to enable Windows Hello:
- Open Settings by pressing Windows + I.
- Go to Accounts > Sign-in options.
- Under Windows Hello, choose Face Recognition or Fingerprint and follow the prompts to set it up.

2. Turn On BitLocker Encryption
BitLocker is a full-disk encryption tool that protects your files by encrypting the entire drive. If your computer is lost or stolen, BitLocker ensures that your data remains secure.
How to enable BitLocker:
- Open Control Panel and search for BitLocker.
- Click on Manage BitLocker and choose Turn on BitLocker.
- Follow the on-screen instructions to set up encryption, including creating a recovery key.
3. Use a Strong Password and Two-Factor Authentication (2FA)
A strong password is your first line of defense against unauthorized access. Combine this with two-factor authentication (2FA) for added security, especially for Microsoft accounts and other online services.
How to set up 2FA for a Microsoft account:
- Visit account.microsoft.com and sign in.
- Go to Security > Advanced security options.
- Under Two-step verification, click Turn on and follow the instructions.
4. Enable Windows Defender Antivirus and Firewall
Windows Defender is a built-in security tool that helps protect against malware, viruses, and other threats. Ensure that it’s always enabled and up-to-date.
How to enable Windows Defender:
- Open Settings > Privacy & Security > Windows Security.
- Click on Virus & Threat Protection and ensure that protection is turned on.
- You can also check Firewall & Network Protection to ensure the firewall is active.
5. Review and Adjust Privacy Settings
Windows 11 gives you control over your privacy. It’s essential to review the settings to limit the data that Windows collects from you.
How to adjust privacy settings:
- Open Settings and go to Privacy & Security.
- Review the Activity History, App Permissions, and Diagnostics & Data sections.
- Disable unnecessary data collection and permissions for apps, such as location, camera, and microphone access.
6. Limit Background Apps
Some apps run in the background and collect data or use resources without your knowledge. You can manage and disable these apps to improve both security and privacy.
How to disable background apps:
- Go to Settings > Privacy & Security > Background Apps.
- Toggle off apps you don’t need running in the background.
7. Enable Secure Boot
Secure Boot is a feature that ensures your PC only loads trusted software during startup. It helps prevent malicious software, such as rootkits, from infecting your system at boot time.
How to enable Secure Boot:
- Restart your PC and enter the UEFI BIOS settings (usually by pressing F2, F10, or Del during startup).
- Look for the Secure Boot option in the Boot or Security tab.
- Enable Secure Boot and save the changes.
8. Turn on Windows Update for Security Patches
Keeping your system up to date is one of the easiest ways to improve your security. Windows updates regularly include security patches that fix vulnerabilities and protect your system from emerging threats.
How to enable automatic updates:
- Go to Settings > Windows Update.
- Make sure Automatic Updates are turned on, so your PC installs security patches automatically.
9. Use a VPN for Enhanced Online Privacy
A Virtual Private Network (VPN) encrypts your internet connection, masking your IP address and protecting your browsing data. Using a VPN ensures your online activities remain private, especially on public Wi-Fi networks.
How to use a VPN:
- Go to Settings > Network & Internet > VPN.
- Choose a trusted VPN provider, install the VPN client, and connect to the VPN.
10. Control Your App Permissions
Many apps request access to your personal data, including location, contacts, and camera. Limiting these permissions can improve your privacy.
How to manage app permissions:
- Go to Settings > Privacy & Security > App Permissions.
- Review permissions for apps like Location, Camera, Microphone, and Notifications, and disable unnecessary ones.
11. Use Edge’s Privacy Features
If you use Microsoft Edge as your browser, it offers various privacy features like tracking prevention, blocking pop-ups, and secure browsing modes. You can customize these features to enhance your privacy while browsing the web.
How to adjust Edge’s privacy settings:
- Open Edge and click on the three dots (settings menu).
- Go to Settings > Privacy, Search, and Services.
- Adjust tracking prevention settings to Strict for maximum privacy.
12. Disable Cortana and Other Personalization Features
Cortana, Windows’ virtual assistant, collects data to provide personalized experiences. If you’re concerned about privacy, you can disable Cortana and other personalization features.
How to disable Cortana:
- Open Settings > Apps > Apps & Features.
- Find Cortana and click on it to disable.
13. Be Careful with Third-Party Software
Only download and install software from trusted sources. Third-party software can sometimes include malware or unwanted bloatware that can compromise your security.
How to avoid risky software:
- Always download software from official websites or trusted app stores, like the Microsoft Store.
- Use antivirus software to scan downloaded files before installing them.

14. Create a Backup of Your Data
Backups are essential for data protection in case your PC is compromised or fails. You can use cloud services or external drives to back up critical files.
How to back up your data:
- Open Settings > System > Storage.
- Enable OneDrive or set up a regular backup schedule using File History.
Conclusion
Improving your security and privacy on Windows 11 requires a combination of using built-in features and taking proactive measures. By enabling Windows Hello, using encryption, setting up strong passwords, and managing your privacy settings, you can significantly reduce your risk of threats. Stay vigilant, keep your system up to date, and use trusted software to maintain a secure and private computing environment.