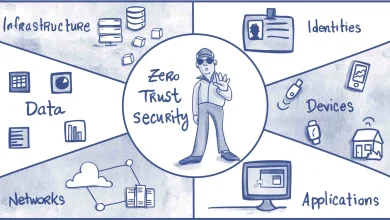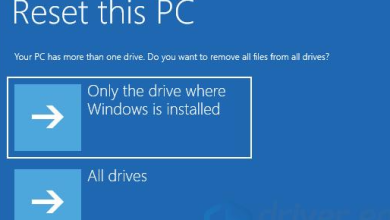How to use a laptop with multiple monitors

How to Use a Laptop with Multiple Monitors: The Ultimate Guide
Using multiple monitors with your laptop can significantly improve productivity, streamline multitasking, and enhance your overall computing experience. Whether you’re working, gaming, or just expanding your screen real estate, connecting additional monitors is simpler than you might think. This ultimate guide will walk you through everything you need to know to set up and optimize a multi-monitor setup with your laptop.
Why Use Multiple Monitors with Your Laptop?
1. Boost Productivity
Multiple screens allow you to run multiple applications simultaneously without toggling between them.
2. Enhance Workflow
You can dedicate specific monitors to tasks like coding, video editing, or managing spreadsheets, ensuring a clutter-free workspace.
3. Better Gaming or Streaming
Gaming with extra monitors provides a more immersive experience, while streamers can manage their content and chats more effectively.

What You’ll Need for a Multi-Monitor Setup
- A Laptop with Multiple Display Ports
Check if your laptop has HDMI, DisplayPort, USB-C, or Thunderbolt ports. - External Monitors
Choose monitors that fit your needs and desk space. - Cables and Adapters
Ensure you have the correct cables (HDMI, DisplayPort, USB-C) and adapters if necessary. - Docking Station (Optional)
A docking station is useful for connecting multiple monitors and peripherals with ease. - Monitor Stands (Optional)
Stands help organize and position your monitors for ergonomic comfort.
Step 1: Check Your Laptop’s Capabilities
Determine Your Ports
- Examine the sides of your laptop to identify available ports (e.g., HDMI, USB-C, Mini DisplayPort).
- For USB-C or Thunderbolt, confirm it supports video output. Look for a small “DP” logo near the port.
Understand Your Graphics Card
- Integrated GPUs (e.g., Intel UHD) typically support fewer monitors compared to dedicated GPUs (e.g., NVIDIA or AMD).
- Check your laptop’s specs online to verify how many external monitors it supports.
Step 2: Connect the Monitors
Direct Connection
- Plug one end of the cable into your laptop’s video port.
- Connect the other end to the external monitor.
- Repeat for additional monitors if you have multiple ports.
Using a Docking Station
- Connect the docking station to your laptop.
- Plug all monitor cables into the docking station.
- Use the dock’s power supply if required.
Wireless Connection (Optional)
- For smart monitors or TVs, use wireless display technologies like Miracast or AirPlay.
Step 3: Configure Display Settings
Once connected, adjust settings to optimize your multi-monitor setup:
Windows Setup
- Right-click on the desktop and select Display settings.
- Identify your monitors by clicking the Identify button.
- Adjust the arrangement by dragging the monitor icons to match your physical setup.
- Choose a display mode:
- Extend: Use monitors as separate screens.
- Duplicate: Mirror the laptop screen.
- Second screen only: Use only external monitors.
- Set the resolution and scaling for each monitor under Advanced display settings.
macOS Setup
- Go to System Preferences > Displays.
- Click Arrangement to organize your monitors.
- Enable or disable mirroring as needed.
Step 4: Optimize Your Multi-Monitor Experience
Position Monitors Ergonomically
- Place the primary monitor directly in front of you.
- Align secondary monitors at a comfortable viewing angle.
Adjust Brightness and Resolution
- Match brightness and resolution settings for a consistent experience across screens.
Use Task-Specific Layouts
- Dedicate each screen to specific tasks. For example:
- Monitor 1: Primary workspace.
- Monitor 2: Email or communication tools.
- Monitor 3: Reference materials or entertainment.
Step 5: Troubleshooting Common Issues
1. Monitor Not Detected
- Check cable connections and ensure the monitor is powered on.
- Update your graphics drivers via your GPU’s official website.
2. Incorrect Resolution or Display Scaling
- Access Display settings to manually adjust resolution and scaling.
3. Limited Number of Monitors
- Use a docking station or external GPU to support additional monitors if your laptop has limited ports.
Tips for Maximizing Multi-Monitor Efficiency
- Keyboard Shortcuts
- Windows: Use Win + Shift + Arrow Keys to move windows between monitors.
- macOS: Use Control + Arrow Keys for quick navigation.
- Software Solutions
- Tools like DisplayFusion or Ultramon help manage multi-monitor setups with customizable features.
- Cable Management
- Use cable organizers to keep your workspace tidy.
- Adjust Refresh Rates
- For smoother visuals, ensure all monitors have compatible refresh rates.

Conclusion
Using your laptop with multiple monitors transforms your workflow and enhances your computing experience. By following this guide, you can easily connect, configure, and optimize your setup. Whether for work, gaming, or streaming, multi-monitor setups provide flexibility and efficiency that’s hard to beat.